Grup Nasıl Oluşturulur: “Tanımlar + Gruplar” menüsünü açtığınızda karşımıza gelen ekrandan grup ismi oluşturarak programımıza aktardığımız poliçeleri basit manada gruplamasını yaparak bu gruplamaya göre döküm alabiliriz.
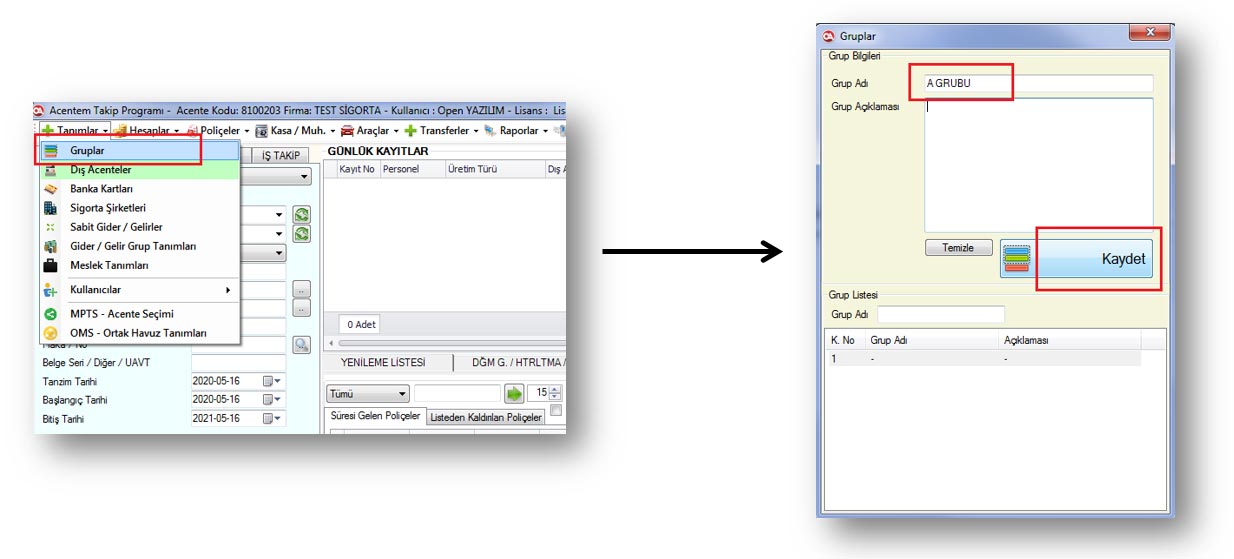
Poliçeler Gruba Nasıl Atanır: Öncelikle “Poliçeler + Poliçelerim” menüsünü açtığımızda tarih aralığını belirterek poliçeleri mizin dökümünü yaparız. Poliçelerimizden örneğin A Grubuna ataması yapılacak poliçeler Mouse(Fare) sol tuşuna basarak seçeriz ve sağ tuşla tıklayarak “Seçili Poliçeleri Toplu İşlemler Menüsüne Gönder” seçeneğine basarız. Son Olarak açılan ek randa 2.görselde belirtilen işlem adımlarını uygularız.
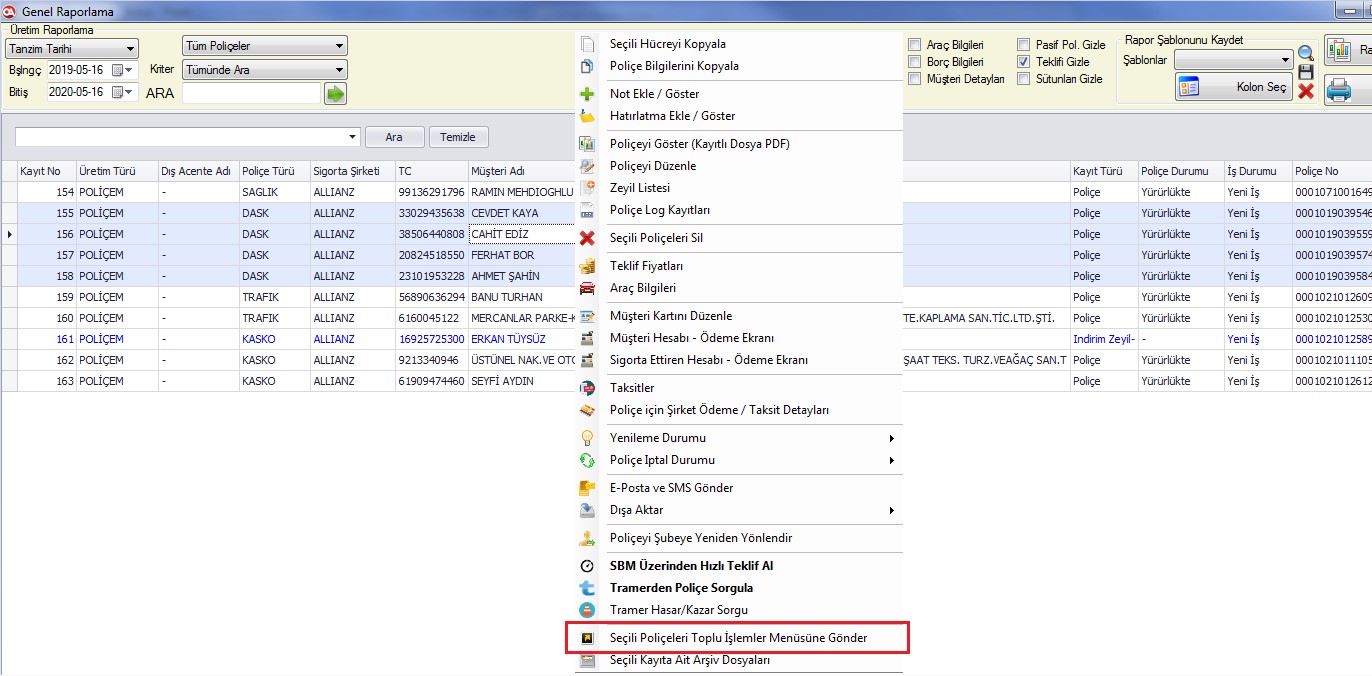
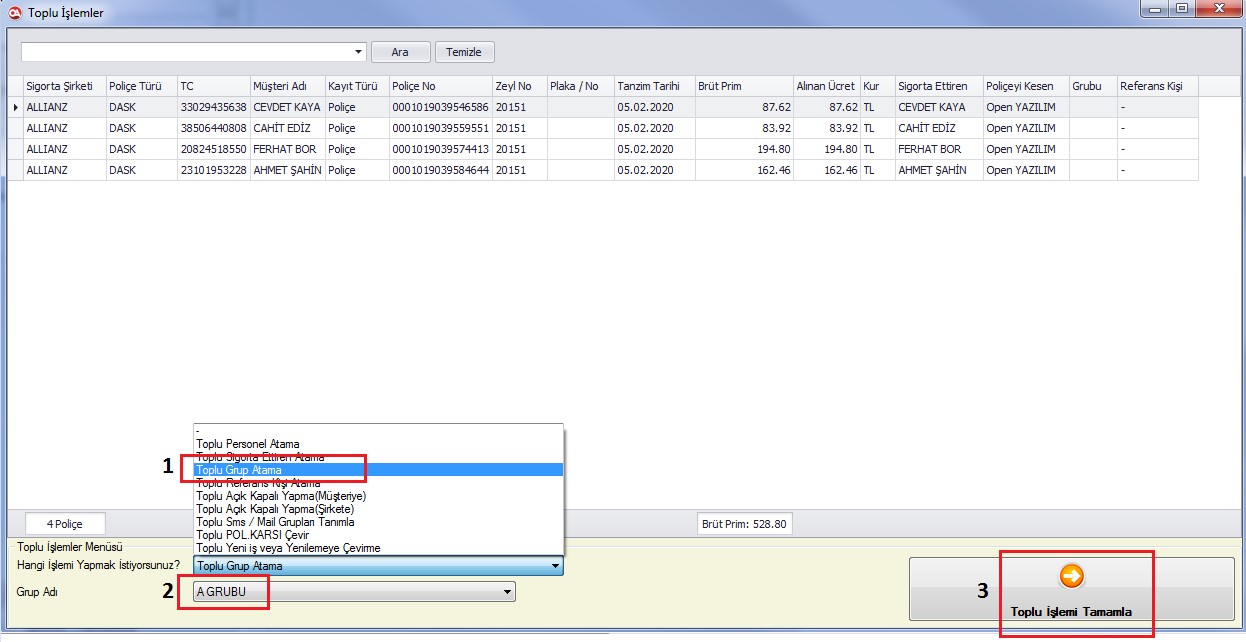
Farklı bir pencerede açılan seçtiğimiz poliçeler için uygulanacak özel toplu işlem sol alttaki listbox kutusundan seçilir.”Toplu Grup Atama” özelliği seçildikten sonra aşağıdaki listbox kutusundan ise önceden açılan özel grup ismi seçilir.İşlem sonunda sağ altta “Toplu İşlemi Tamamla” tuşuna basılarak işlem sonuçlandırılır.
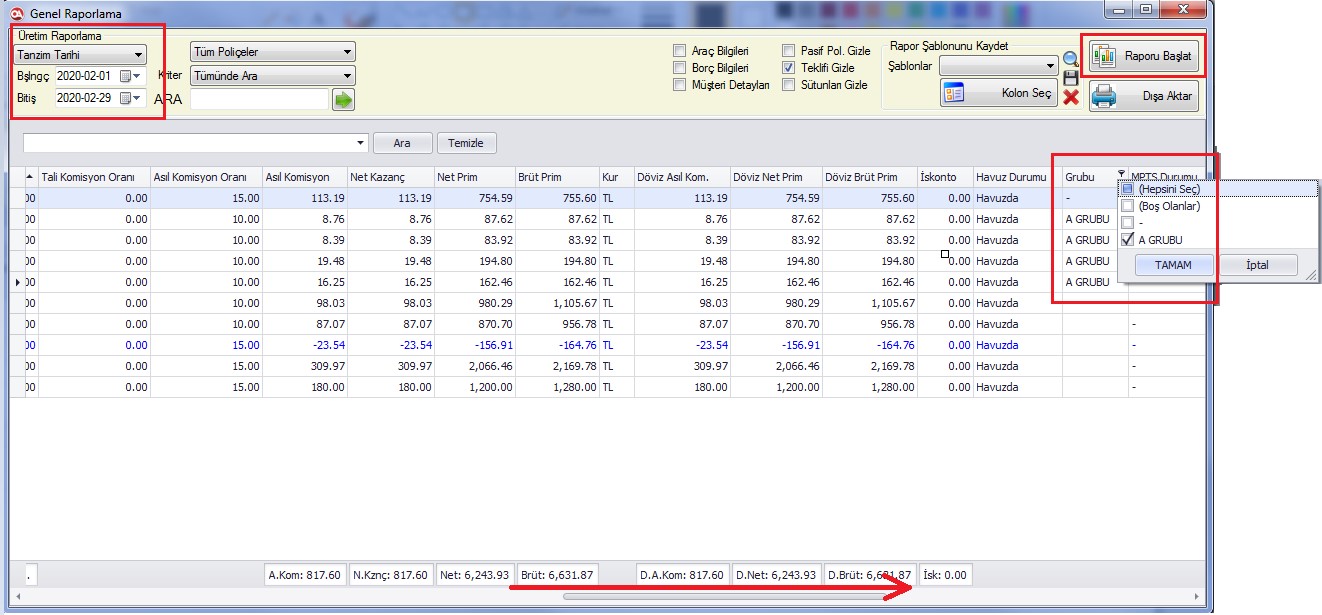
Belli bir gruba atana poliçeler daha sonra “Poliçeler + Poliçelerim” yada “Raporlar+ Genel Raporlama” ekranından liste halinde görüntülenmek istenirse sol üstte tarih belirtiriz ve sağ üstte “Raporu Başlat” tuşu ile bu belirtilen tarihteki tüm poliçelerimiz dökülecektir. Ekrandaki sütun sayısı fazla olduğu için(ekranı istediğiniz sütunlara göre düzenleyip her defasın bu şekilde rapor alabilmek için Bkz: Poliçelerim başlıkları altında “şablon kaydetme” konusu) ekranın aşağısın da bulunan kaydırma çubuğunu faremizin(mouse) sol tuşuna basılı tutarak sağa doğru kaydırdığımızda “Grubu” isminde bir sütun bulunur. Bu sütun üzerine gelerek sağ üstüne geldiğimizde anahtar-filtre simgesi belirir sol tuşla basarak istediğimiz seçeneği tikleyerek “Tamam” tuşuna bastığımızda istediğimiz gruba göre filtreleme yapmış oluruz.
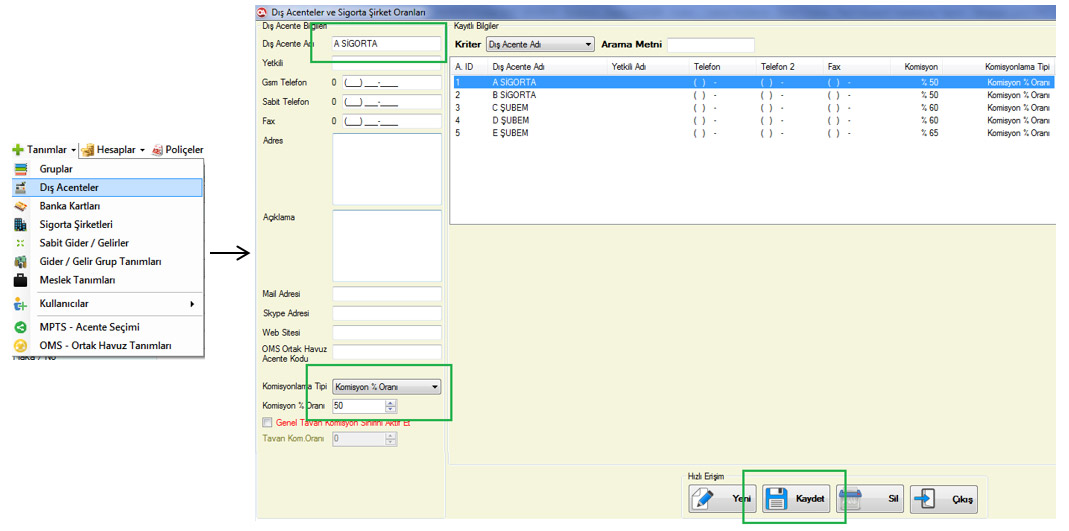
“Tanımlar + Dış Acenteler” menüsünü takip ettiğinizde açılan ekrandan çalışma yaptığınız Talilerinizi ve Şubelerinizi çalışmak istediğiniz “komisyonlama tipleri” ve “oran girişlerini yaparak” tanımlamalarını yapabilirsiniz.
Program içerisinde ana komisyon oranları ile bulunan poliçelerinizden bir poliçeyi, örneğin “A Sigorta” isimli taliye atamasını yaptığınızda program ilgili poliçeniz ana komisyonun %50(yarısını) hesaplayarak “A Sigorta” isimli talinizin listesine gönderecektir. Aşağıdaki görselde “A Sigorta” isimli taliye atanmış temsili bir poliçe örneğini inceleyebilirsiniz.
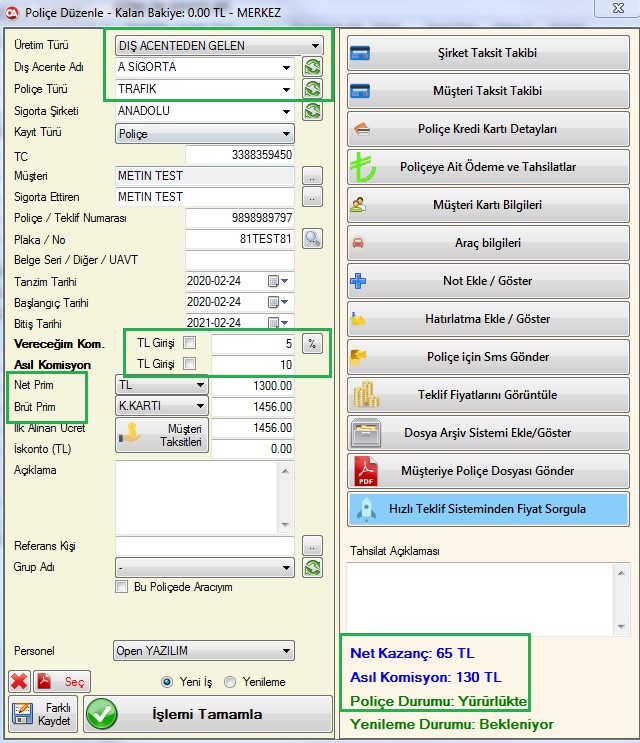
Komisyonlama Tipleri:
*Komisyon % Oranı: Asıl komisyon üzerinden paylaşım yapıyorsanız ve bütün şirket, branşlar da aynı % lik üzerinden işlem yapıyorsanız Komisyon % Oranı seçeneğini kullanabilirsiniz.
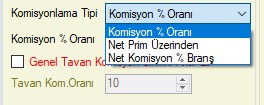
*Net Prim Üzerinden: Poliçenin Net Primi üzerinden paylaşım yapıyorsanız, şirket ve branş bazlı değişkenlik gösteriyorsa bu seçeneği kullanabilirsiniz. Kesilen Poliçe Oranı kısmına Poliçe Net Primi üzerinden vereceğiniz örneğin %7 oranlarını, Kestirilen Poliçe Oranı kısmına ise Poliçe Net Primi üzerinden alacağınız oranları belirtebilirsiniz.
*Net Komisyon % Branş: Asıl komisyon üzerinden paylaşım yapıyorsanız fakat şirket ya da branş bazlı değişkenlik gösteriyorsa bu seçeneği kullanabilirsiniz. Kesilen Poliçe Oranı kısmına vereceğiniz örneğin 50% komisyon oranlarını, Kestirilen Poliçe Oranı kısmına alacağınız % komisyon oranlarını belirtebilirsiniz.
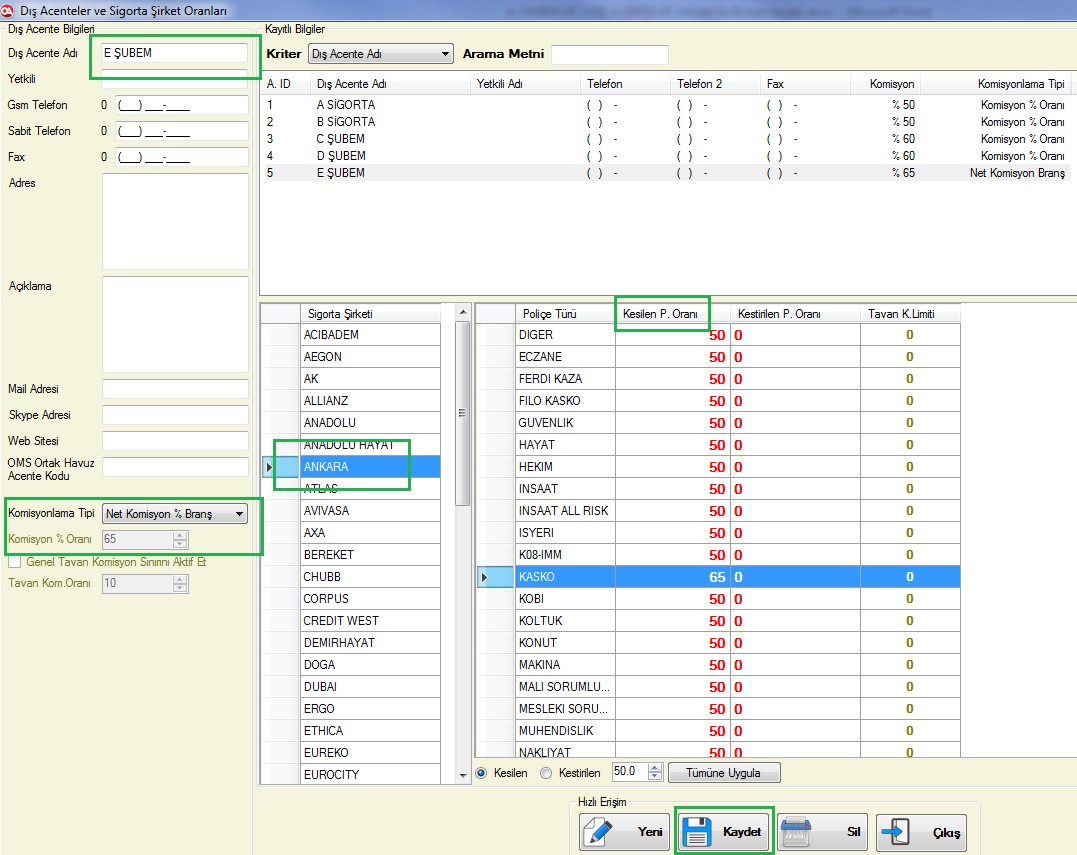
Kart/Hesap Tanımlama: Sigortacılık işlerinde ödeme için kullandığınız kendinize ve müşterilerinize ait banka hesaplarınızı ve kredi kartlarınızı prog rama tanımlama yaparak hesap hareketlerinin dökümlerini takip edebilirsiniz. “Tanımlar + Banka Kartları” adımlarını takip ettiğimizde açılan ekranda sol bölümde banka hesapları yada kredi kartlarımızın bilgilerini doldurarak KAYDET tuşuna basarak tanımlama işlemini gerçekleştirebiliriz.
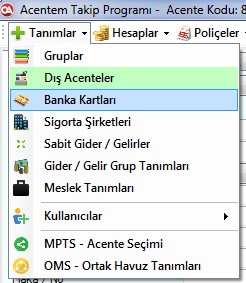
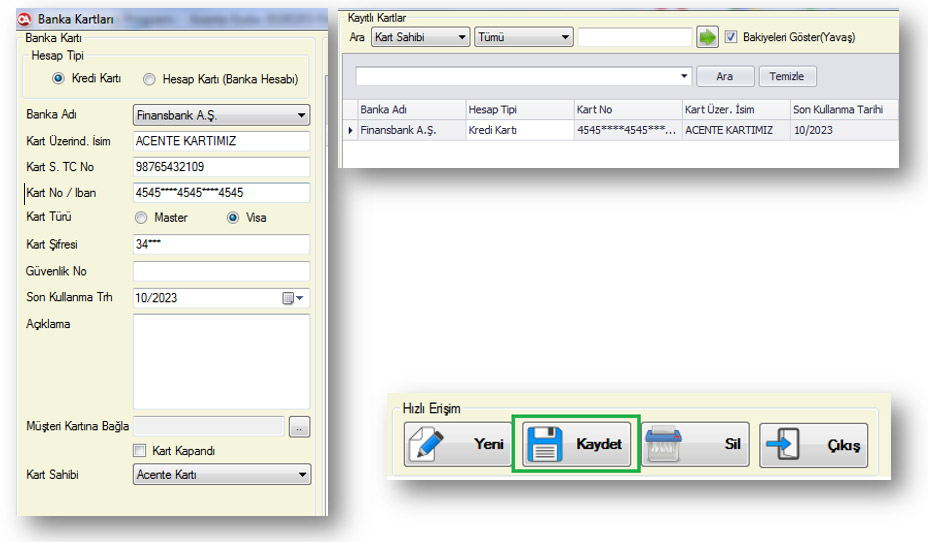
Döküm Alma: “Tanımlar + Banka Kartları” adımlarını takip ettiğimizde açılan ekranda tanımladığımız banka hesapları ve kredi kartları listemiz dökülecektir. Bu liste içinde detayını görmek istediğimiz banka hesabı ya da kredi kartımız üzerinde sağ tuşla tıklayarak “Kart Hareketlerini Getir” seçeneği ile hesabın yada kartımızın bakiye durumunu etkileye artı(+) ve eksi(-) yöndeki hareket listesinin raporunu elde ederek dışarıya Excel, Pdf vb. formatlarda dışarı aktarım sağlayabiliriz.
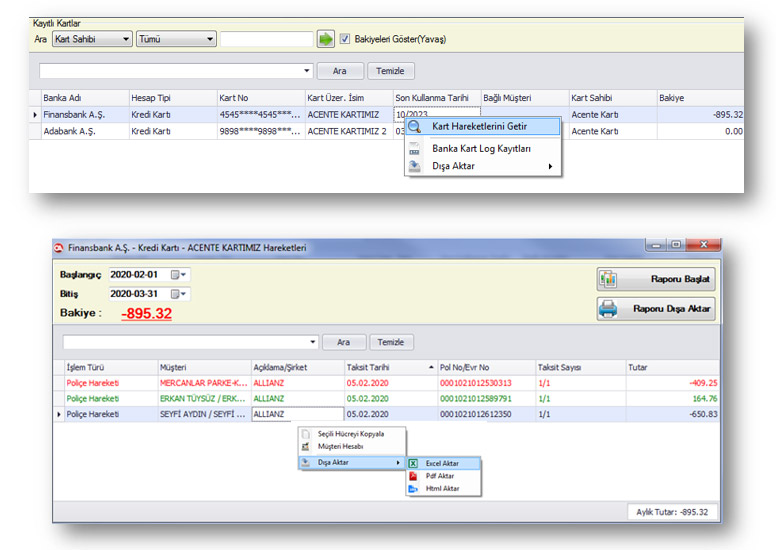
Gider / Gelir Grup Tanımları: Basit anlamda muhasebe kayıtlarınızı tutmak adına kullanabileceğiniz bir alan. Aylık bazlı sabit gider ya da gelirlerinizin tanımlamasını yapıp kasanızdan başlık olarak gelir ya da gider işlemlerinizi kayıt altında tutabilirsiniz.
Grup kısmına ana gider ya da gelir başlığı açabilirsiniz. Aylık ofisin giderlerini ya da gelirlerini daha rahat takip edebilmek adına örneğin “Fatura” adında bir ana başlık oluşturabiliriz. Ana grup adını yazdıktan sonra “Kaydet” seçeneğine tıklıyoruz.
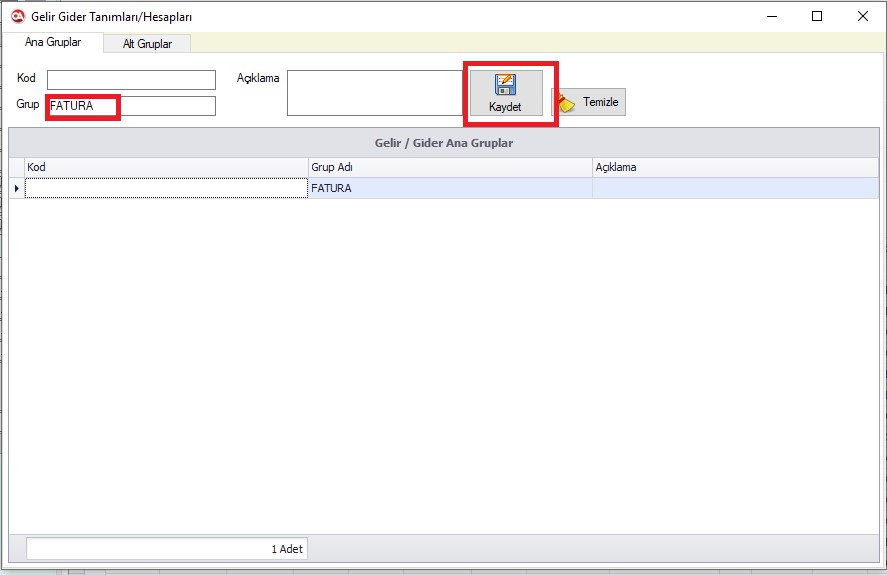
Daha Sonra 2.sekmedeki “Alt Gruplar” a tıklayarak açılan ekranda Alt Gruplardan Fatura Ana grubumuz ile alakalı örneğin Su, Elektrik, Doğalgaz gibi alt başlıklar oluşturabiliriz.
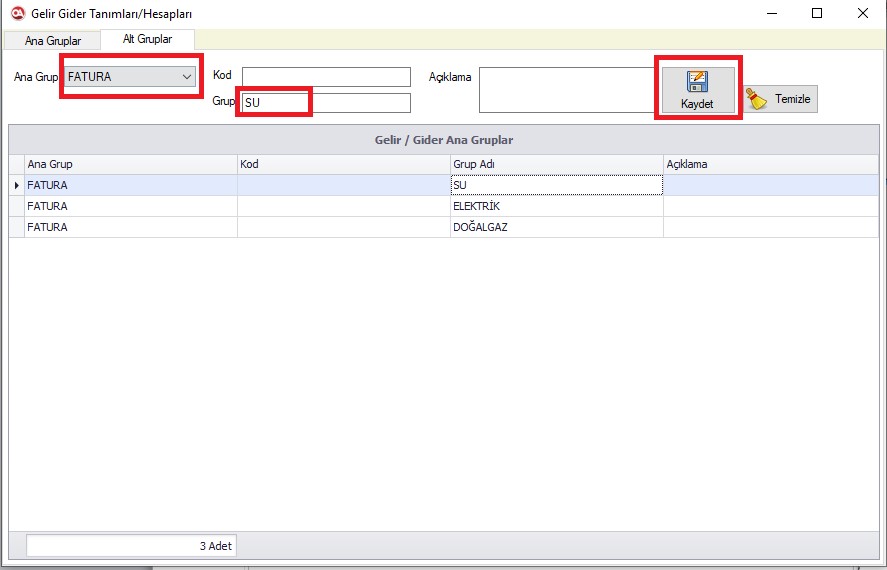
Neden Kullanıcı Oluşturulur : Programda temel olarak 2 farklı kullanıcı çeşidi mevcuttur.Birincisi Open Acentem Programını genel olarak kullanacak olan personel kullanıcısıdır. İkincisi ise Online Mutabakat Sistemi(OMS) kullanıcısıdır, bu tip kulla nıcının detaylarını “İ.OMS-MPS” menüsüne ait anlatımda inceleyebilirsiniz.
“Tanımlar + Kullanıcılar “ adımlarını takip ettiğimizde açılan ekranda karşımıza önceden tanımlı “Open Yazılım” isminde bir kullanıcı çıkacaktı, program için yönetici kullanıcısı olduğu için silinmemelidir.Üzerinde sağ tuşla tıkladığımızda “Düzenle” seçeneğine basarak bilgilerini aşağıdaki tanımlama alanına gönderip istediğiniz kendi bilgilerinize ait değişiklikleri yaparak “KAYDET” tuşuna basabilirsiniz.
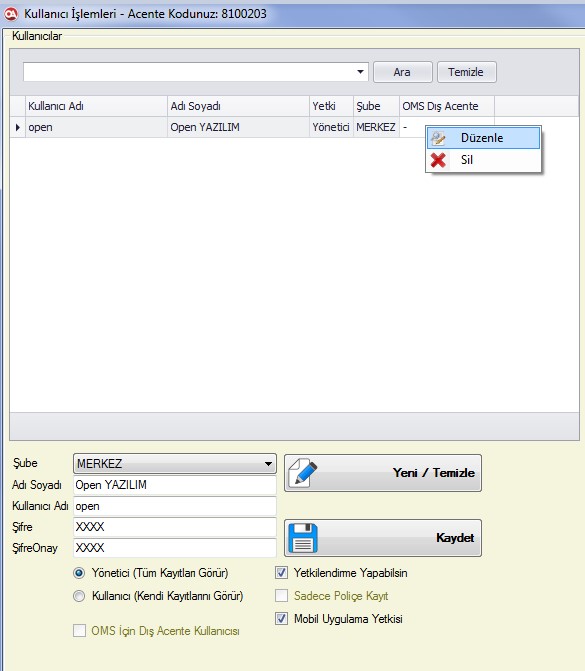
Ek Kullanıcı Nasıl Oluşturulur: “Tanımlar + Kullanıcılar “ adımlarını takip ettiğimizde açılan ekranda , aşağıdaki yeni kullanıcı tanımlama alanı boşsa(boş değilse Yeni/Temizle tuşuna basılmalı) “Adı Soyadı” bölümüne işi yapan kişinin program içinde görüntülenmesini istediğimiz ismini yazarız.“Kullanıcı Adı” bölümüne ise programa giriş yaparkenki kullanıcı adını yazarız. ”Şifre ve Şifre Onay” bölümüne ise programa giriş yaparkenki kullanıcı şifresini yazarız. Öncelikle “KAYDET” tuşuna basma lıyız daha sonra sağ taraftaki ekrandan “Yetkilendirme” işlemi yapıp ve tekrar “KAYDET” tuşuna basılır.
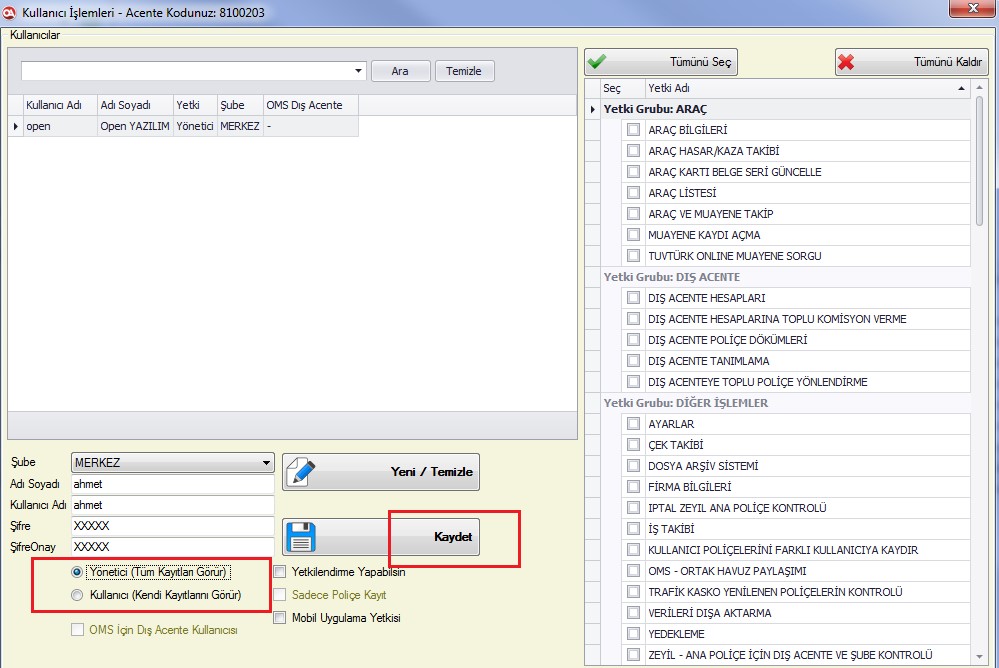
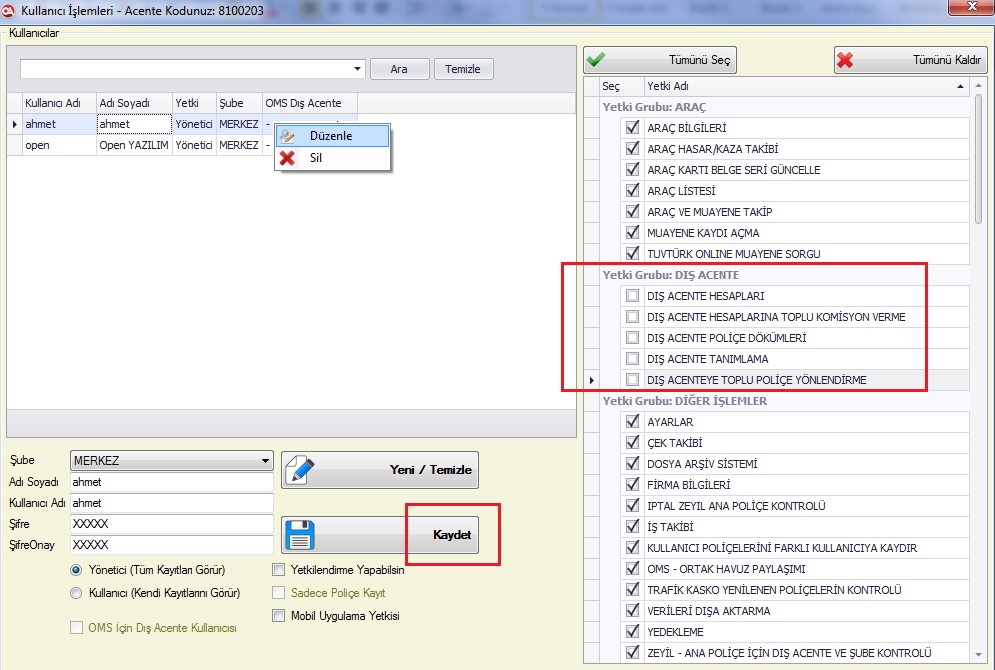
Mpts Nedir ve Ne İşe Yarar: Açılımı Mütabakat Poliçe Transfer Sistemi olan acentem içerisine gömülü olan tüm Open acentem sigorta takip programını kullanan acentelerin sistemde yer aldığı poliçe alışverişinin sağlandığı bir sistemdir.
Diyelim ki poliçe kestirmiş olduğunuz veya sizin sigorta şirketlerinizden poliçe kestiren bir acente de sizler gibi Open acentem kullanıcısı ise programlarınız içerisinden birbirinize poliçe aktarımını sağlayan bir sistemdir. Her iki acente de tarif edilen şekillerde gerekli tanımlamayı sağlarsa rahatlıkla aktarım yapılacaktır.
MPTS –Acente Seçimi : Programın ana ekranındaki Tanımlar menüsünden Mpts –acente seçimi alt menüsüne giderek Open acentem sigorta takip programını kullanan tüm acenteler ekranın sağında gözükmektedir ilgili acente seçilerek daha sonra karşı sütunundan da hesaba bağla diyerek ilgili acenteyi seçip, seçili acentelerle çalışmayı başlat denerek eklenir. Burada önemli nokta karşıdaki acentenin de sizi kendi programından aynı şekilde mpts seçimi yaparak eklemesidir ancak bu şekilde karşılıklı poliçe alışverişi sağlanabilir.
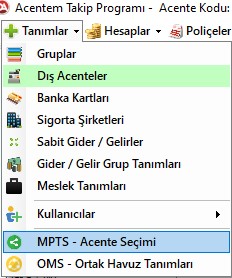
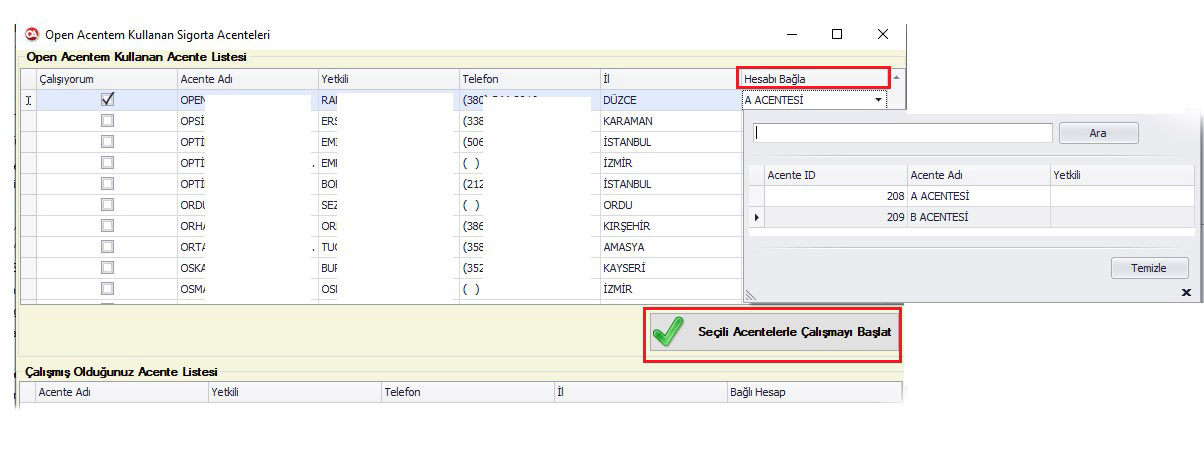
MPTS –Gönderilecek Poliçeler:İlgili acentenin hesabına gönderilecek poliçeleri belli yöntemlerle dış acente hesabına aktarılmış olmalıdır (oms,havuz) ekran alıntısındaki aşamalarla ilgili alana erişilir. Hangi ay, döneme ait gönderim sağlanacaksa tarih aralığı girilerek seçili acentenin poliçelerini gönder denilerek ilgili poliçeler gönderilir.
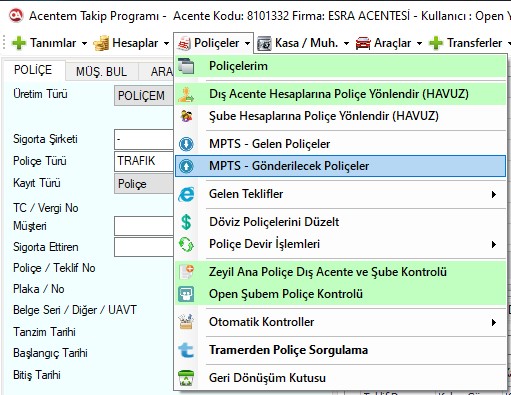
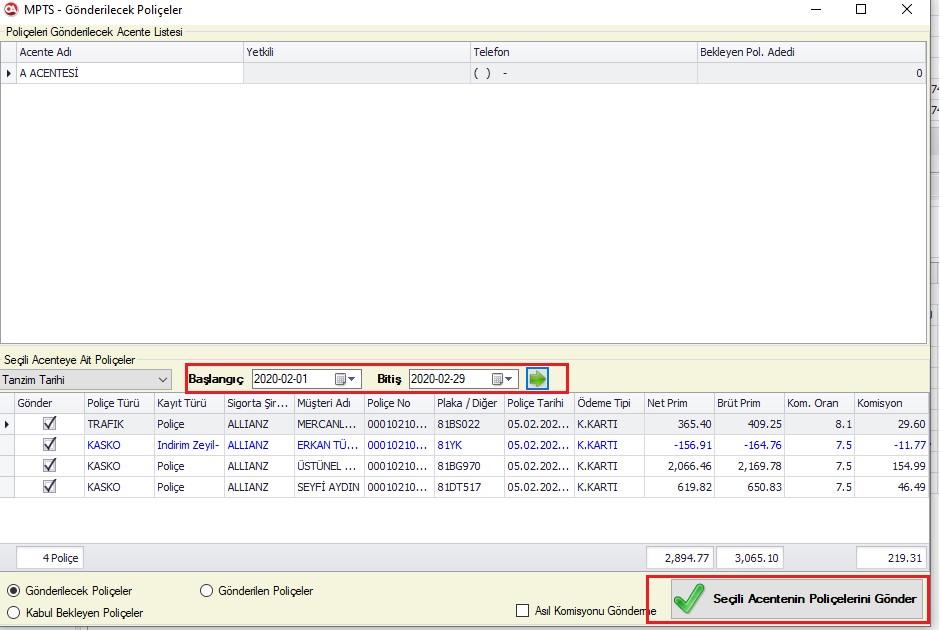
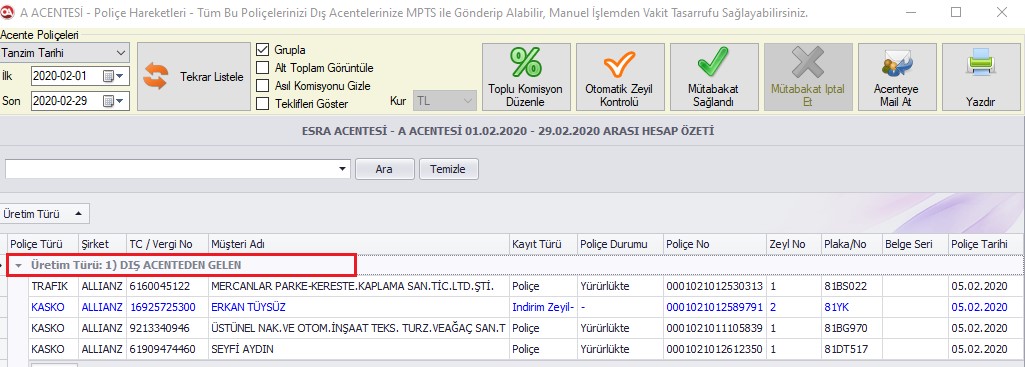
Yukarıdaki ekran resminde de görüldüğü gibi mpts sistemiyle gönderimi sağlanan poliçeler, ilgili dış acente hesabı içerisine ‘Dış acenteden gelen ‘kayıt türü olarak yansımaktadır.
MPTS-Gelen Poliçeler: Gelen poliçeleri görerek kabul edilmesi için aynı tanımlamanın çalışılan karşı acente tarafından da yapılması gerekmektedir Bu tanımlama yapıldıktan sonra onlarda şayet kendi program havuzundan ilgili poliçeleri sizin dış acente hesabınıza yönlendirmeleri halinde ekran alıntısında da görüleceği gibi poliçelerim menüsünden Mpts-Gelen poliçeler seçilerek acente tarafından yollanan poliçeleri “seçili poliçeleri kabul et” diyerek program içerisine dahil edilir.
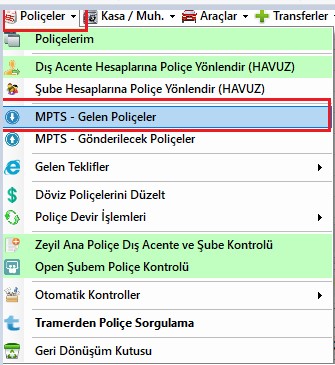
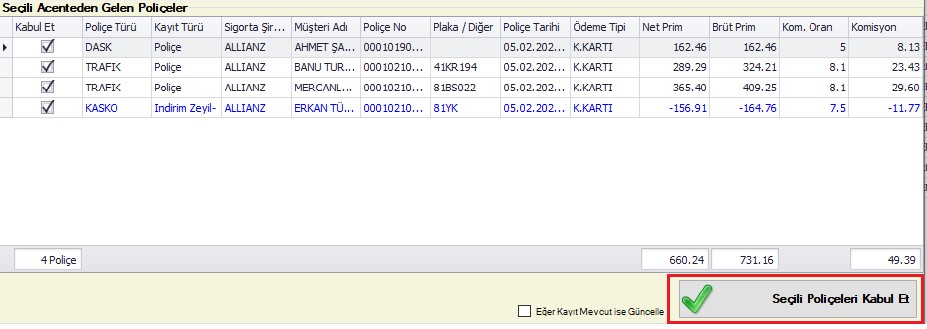
Aşağıdaki ekran alıntısında da görüldüğü gibi, mpts sistemiyle dış acenteden gelen poliçeleri kabul ettiğimiz taktirde günlük kayıtlara ve ilgili dış acente hesabı içerisine üretim türü olarak poliçeler ‘dış acenteye kestirilen ‘olarak yansımaktadır.
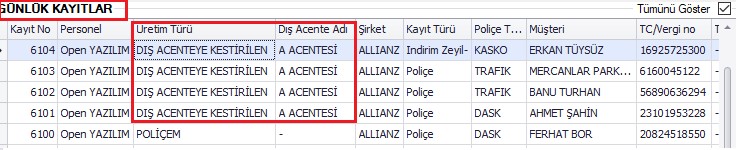
Sisteme hangi türde poliçe kaydederseniz kaydedin (Üretim aktarma, Manuel poliçe girişi, Excel olarak aktarım ya da Diğer programlardan geçiş) arka planda müşteri hesapları otomatik olarak oluşur. Ekstradan poliçeleri müşteri hesaplarına yönlendirmeniz gerekmez.
Hesaplar menüsünden Müşteri Hesaplarına tıklayarak programda kayıtlı olan müşteri hesaplarınıza erişebilirsiniz.
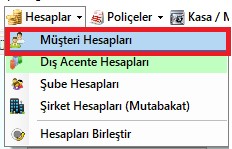
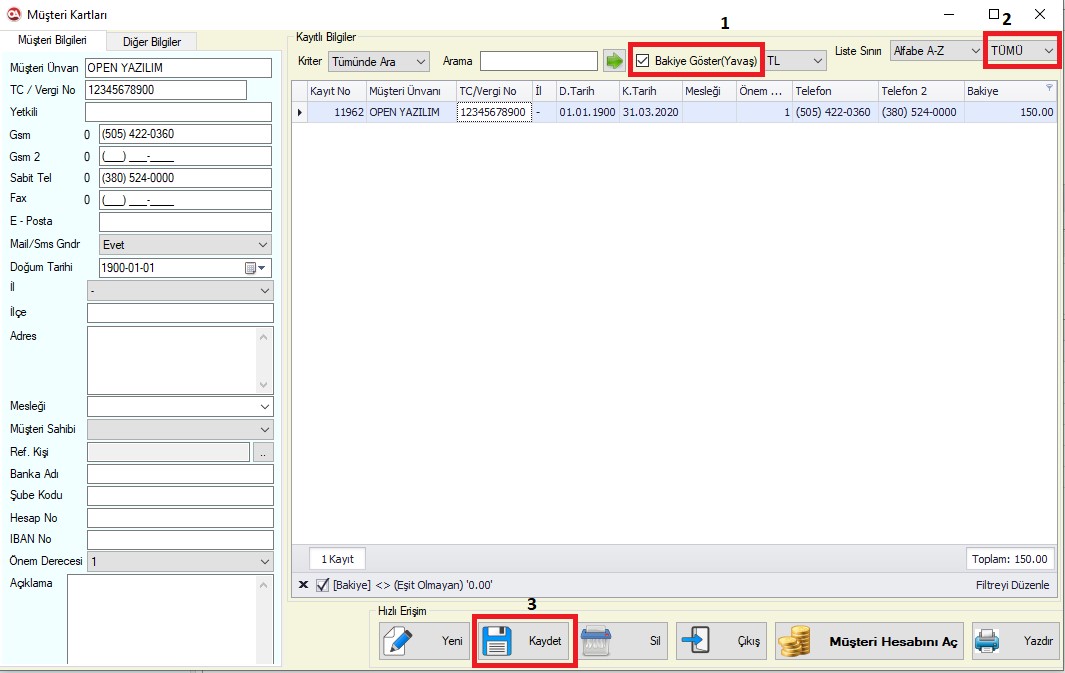
1 numaralı alanda müşterinizin hesabında bakiye var ise Bakiye Göster(Yavaş) seçeneğini seçip yeşil oka basarak sistemde kayıtlı borcu olan müşterilerinizin listesini alabilirsiniz.
2 numaralı alan ekran ilk açıldığında 50 olarak gelir, bütün müşterilerinizi görmek isterseniz Tümü seçeneğini seçmeniz gerekir.
Sistemde kayıtlı olan müşteri hesaplarınız ile alakalı bir güncelleme yapmak istediğinizde müşterinizin üzerine çift tıklayın, sol ekrana olan bilgilerini atacaktır. Gerekli düzenlemeleri sağlayıp (Örn. Telefon numarası eklemek gibi) 3 numarada bulunan Kaydet butonuna tıklayarak güncelleme sağlamış olursunuz.
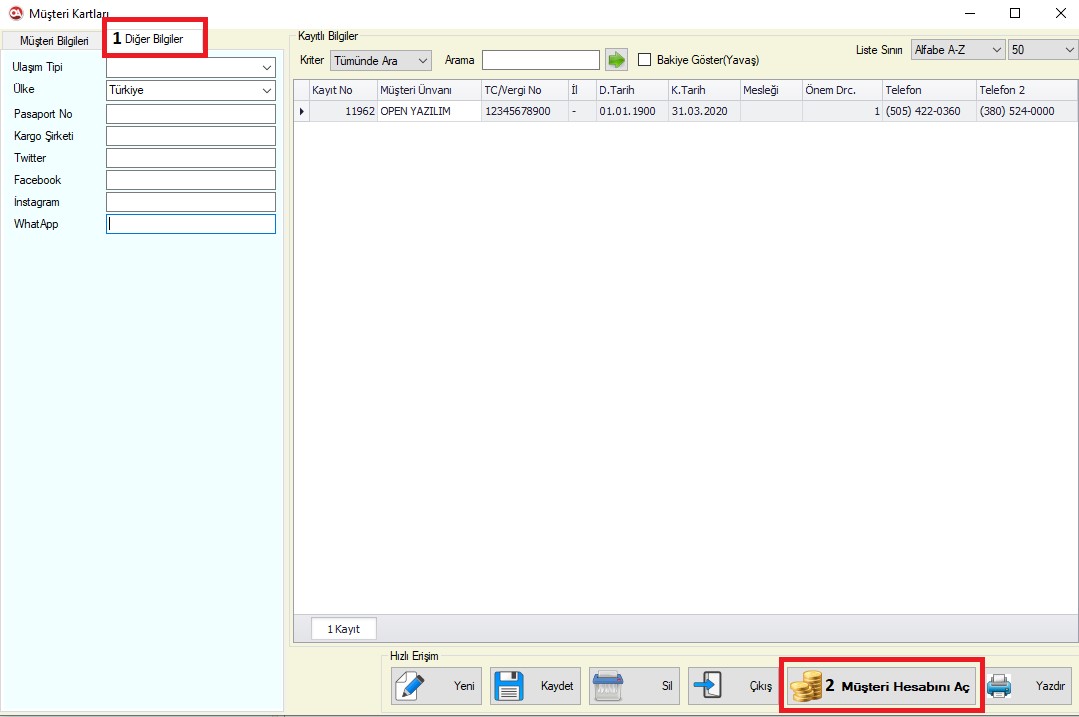
Müşteriniz ile alakalı diğer detaylı bilgileri doldurmak isterseniz b alandan detaylı bilgilerini doldurup kaydet tuşuna basarak ekranda bulunan bilgilerini ekleyebilirsiniz.
2 numaralı seçeneğe tıkladığınızda müşteri hesaplarınızın arka olanda olan alanına götürür sizi. Sistemde kayıtlı olan poliçelerini ya da detaylı bakiyesini görebilmeniz için “Müşteri Hesabını Aç” seçeneğine tıklayabilirsiniz.
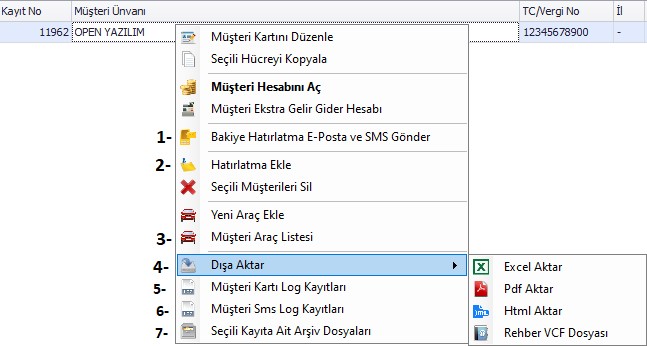
Müşteri hesabınızda sağ tıklarsanız yukarıda ki seçenekleri görebilirsiniz.
Aşağıda madde madde incelemesini sağlayabilirsiniz.
1-Müşterinize bakiyesi ile alakalı sms ya da whatsapp üzerinden bilgilendirme mesajı gönderebilirsiniz.
2-Müşteri hesabına hatırlatma ekleyebilirsiniz.
3-Müşteri kartınıza kayıtlı olan bütün araçları liste olarak görebilirsiniz.
4-Ekranda ki listeyi dışarıya doküman olarak alabilirsiniz.
5-Müşteri kartı ile alakalı ne tür işlemler yapıldığını görebileceğiniz kayıt alanıdır. Yapılan işlemleri kayıt altına alır.
6-Müşterinize sms in gönderilip gönderilmediğini görebileceğiniz alandır.
7-Müşterinin arşiv dosyasına eklediğiniz dosyaları görebileceğiniz alandır.
NOT: DOSYA ARŞİV SİSTEMİ: Bilgisayarınızda bir alan belirtirsiniz, programa yüklediğiniz PDF, Image, Excel, Word vb. dosyaları arşivleyebileceğiniz bir alan. Hangi ekrandan yükleme yaparsanız yapın bilgisayarda belirttiğiniz alana kopyasını alır.
Dış acente, talilerinizle aranızdaki alacak verecek işlemlerinizin takibini sağlayabildiğiniz ilgili alandır. Bu takibi sağlayabilmek için öncelikle dış acenteyi ilgili alan olan tanımlar menüsü dış acenteler seçeneğine gelinerek tanımlamak gereklidir. (Bkz: Dış Acenteler) Tanımlama işlemi sağlandıktan sonra artık dış acente hesabı aktif edilmiştir olacaktır.
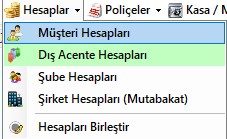
Yukarıdaki menüden ilgili bölüme gidilerek hangi dış acente hesabıyla ilgili ayrıntılı inceleme sağlanması için üzerine çift tıklanır.
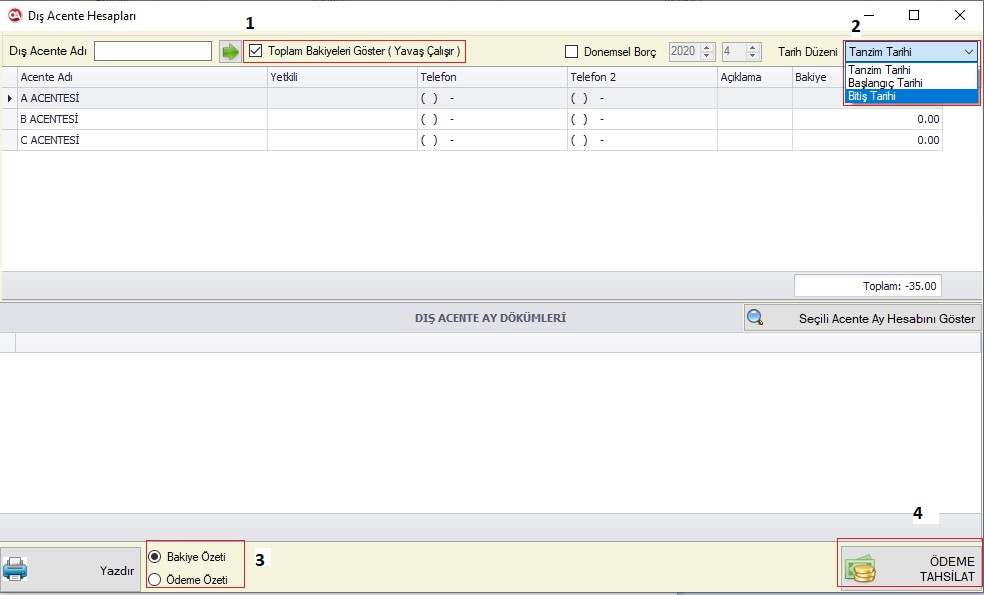
1. Toplam Bakiyeyi Göster (yavaş) seçeneği seçilip yeşil ok tıklanırsa hangi acentenin ne kadar bakiyesi varsa bakiye sütununa düşmüş olur.
2.Tarih Düzeni kısmında 3 seçenek bulunur hangisi seçili olursa bakiyeyi de ona göre gösterir ; mütabakat sağlanırken hangi dönem baz alınıyorsa o seçilebilir ki bu genellikle Tanzim Tarihidir.
3.Bakiye özeti ise acentenin ne kadarlık bir bakiyesi varsa onu görmenize yarar
Ödeme özeti ,ödeme veya tahsilatı görmenizi sağlar .Eğer ki henüz yer almayan bir döneme ait ödeme /tahsilat yapılacaksa listede olmayan döneme işlem yap kutuğu işaretlenerek işlem sonunda da ekrana gelen alanda belirtildiği gibi yıl-ay yazılır.
4.Ödeme/Tahsilat seçeneği seçilerek var olan bir döneme ya da yeni bir döneme borç ya da alacak girilebilir. Aşağıda kısaca anlatmaya çalışacağız.
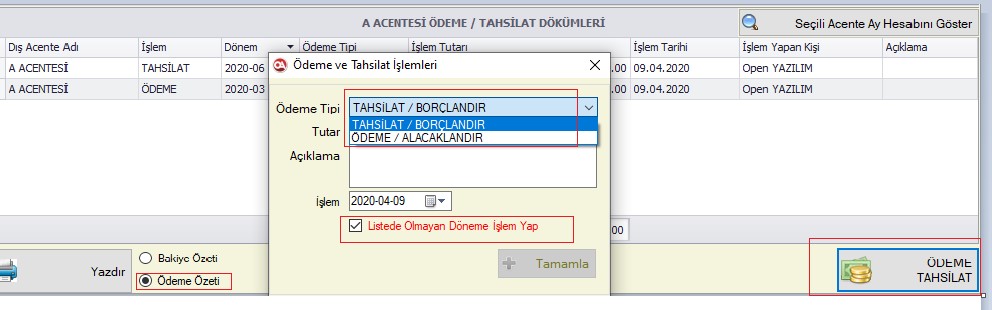
Hangi acenteye ait borç ya da alacak girilecekse çift tıklanarak ilgili acenteye ait hesaba giriş yapılmış olunur. Önünüze acenteye ait açılan tüm dönemler gelmiş olur.
Eğer ki bir tahsilat ya da ödeme girilecekse bu ekrandan sağ altta yer alan Ödeme/tahsilat seçilerek gelen ekrandan ; borçlandır ya da alacaklandır işlem durumuna göre seçilir tutar kısmına giriş yapılır açıklama kısmına varsa bir açıklama notu düşülür bu aşamada işlem kısmına tarih seçilip girilir fakat liste de yer almayan bir döneme ait işlem yapılacaksa görselde ki gibi kutucuk tiklenir ve tarih yıl-ay formatında rakamlarla belirtilir böylece olmayan bir dönem eklenmiş olur.
Şimdi de acenteye ait bir dönem içerisine giriş sağladığımızda karşılaşılan ifadelere göz atabiliriz.
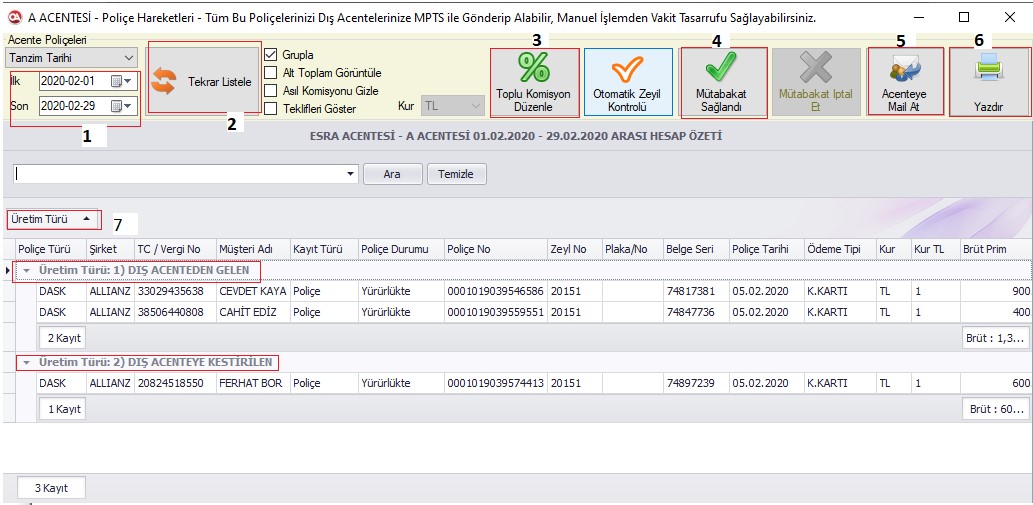
1.İlk ve son tarih istenirse ilgili döneme giriş sağlandıktan sonra değiştirilip bir aylık dönem yerine bir senelik, iki aylık sürelere ait tarih aralığı yazılarak,
2.tekrar Listele denerek yeni yazılmış olan tarih aralığına göre liste alınmasına imkan sağlar.
3.Eğer ki komisyon oranlarına bir müdahale de bulunuldu ise (Bkz: Dış Acenteler) ve bu da ilgili aya yansıtılsın istiyorsanız Toplu Komisyon Düzenle denilerek tüm poliçeleri güncelle ya da üretim türü bazlı ayrı ayrı güncelleme sağlanabilir, burada şirket bazlı, poliçe türü bazlı da seçilerek sadece seçili olanların oranlarına müdahale edilebilir.
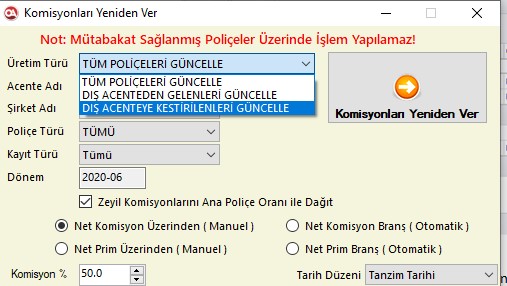
4.Mütabakat Sağlandı butonuna basılması halinde artık ay hesabının kapatılması söz konusu olur, acentenin ilgili dönemine ait alacak verecek işlemlerinin tamamlanması halinde bilinçli ya da bilinçsiz bir müdahale olmasını engellemek adına yapılan bir işlem adımıdır.
Böyle bir işlem yapıldıysa ve döneme tekrar müdahale etmeniz gerekli olursa Mütabakat İptal Et butonuna tıklamanız yeterlidir.
5.Acenteye Mail Gönder seçeneği için öncelikle; Toplu Sms/ Mail seçeneğinden E-Posta Ayarları kısmından kendinize ait olan hotmail veya gmail tanımlaması yapılmalıdır. Bu tanımlama işlemi sonrası ilgili alan seçilerek ay hesabı karşı acentenin tanımlı olan mail hesabına gönderilir.
6.Yazdır seçeneği de seçili döneme ait hesabı yazdırma işlemini sağlar ki pdf, xml olarak da dışa aktarma işlevleri sağlar. Bunun yerine ay içerisinde Mouse ile sağ klik yapılarak dışa aktar > excel ya da pdf gibi seçenekler de kullanılabilir.
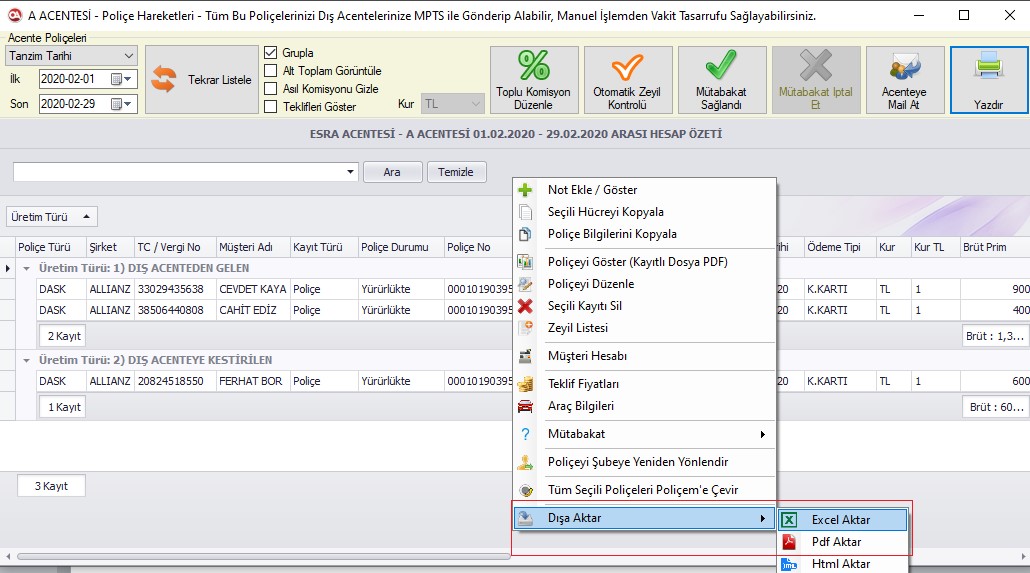
Dönem Hesabını Kapatma İşlemi : Hangi döneme ait hesap kapatma işlemi sağlanacaksa ilgili dönem üzerine bir kez tıklanır ve sağ alttan Ödeme/Tahsilat seçilir. Açıklama vs varsa eklenir ve tamamla denerek bakiye sıfırlanır (burada sıfırlama yapmak yerine duruma göre kısmi tutarda girilebilir)
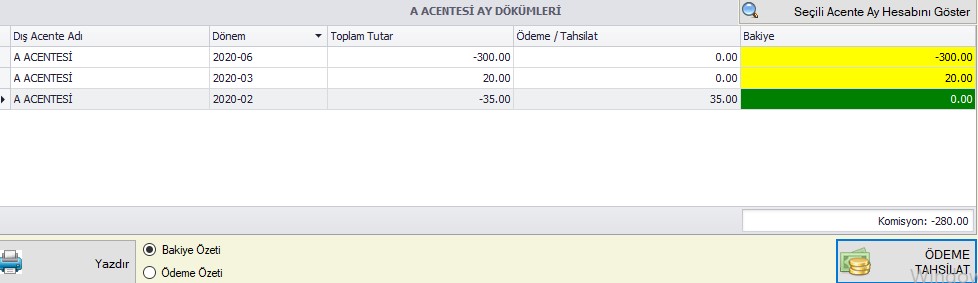
Hesapları birleştirme işlemi; örneğin manuel olarak kaydettiğiniz bir poliçeye TC kimlik numarası yazmadığınızda, sonrasında üretimi çekip programa aktarırken TC numarası gelen üretimde olduğu için sistem içeride o TC ye ait bir hesap bulamadığından ikinci bir hesapmış gibi algılar. Manuel olarak poliçe girişinde de bütün bilgileri doğru bir şekilde girmek önemlidir.
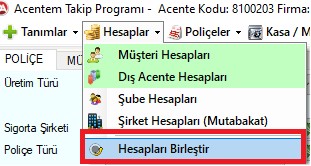
Hesaplar menüsünde bulunan “Hesapları Birleştir” seçeneği sayesinde farklı hesapları tek hesaba toplayabiliriz. Hesap birleştirme işlemini aşağıda ki işlem adımlarını takip ederek yapabilirsiniz
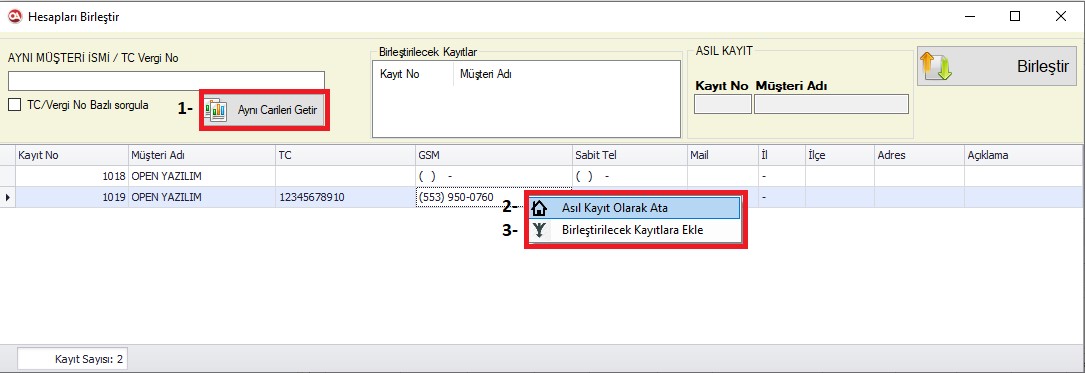
1-İlk olarak aynı isimde kayıtlı olan hesapları ekrana listeletmeniz gerekir. Birleştirmek istediğiniz hesap adını yazıp, Aynı Carileri Getir tuşuna basarak ekrana toplayabilirsiniz.
2-Gelen kayıtların üzerinde sağ tıklayıp birini “Asıl Kayıt Olarak Ata” seçmeniz lazım. Yani, birleştirme işlemi tamamlandıktan sonra görmek istediğiniz hesabı seçmiş oluyorsunuz.
3-Diğer hesabın üzerinde sağ tıklayıp “Birleştirilecek Kayıtlara Ekle” seçeneğini seçmeniz lazım. Bu seçiminiz ile iki hesapta olan bilgiler Asıl kayıt olarak atadığınız hesapta toplanmış olacaktır.
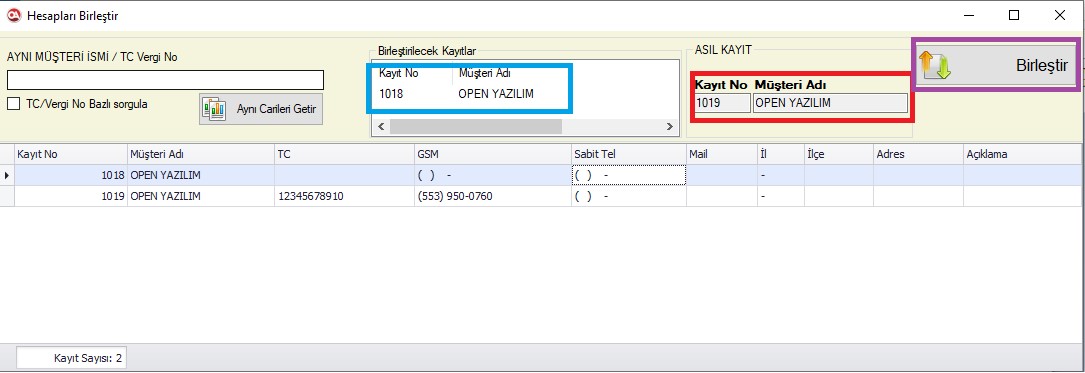
Yukarıda ki görselde kırmızı ile işaretlenmiş olan sizin Asıl kayıt olarak seçtiğiniz hesaptır. Mavi olarak seçili olan ise birleştirmek için seçtiğiniz kayıttır. Doğru bir şekilde seçiminizi sağladıktan sonra sağ üstte bulunan (Mor ile seçili olan) Birleştir tuşuna basarak bu iki hesabı tek hesapta birleştirmiş olursunuz.
I.BÖLÜM TALİ yada ŞUBE HESAPLARINA POLİÇE YÖNLENDİRME
Sigorta şirketlerinizden yaptığınız üretimlerinizi Transferler menüsü (Bkz: Üretim Transfer Sistemi) üzerinden programın içerisine aktarma işlemi gerçekleştirdikten sonra program son kez kontrol etmek için ay bazlı olarak poliçelerinizi özel bir bölümde saklar.Bu bölüme aşağıdaki görselde belirtilen menüyü takip ederek erişebiliriz.
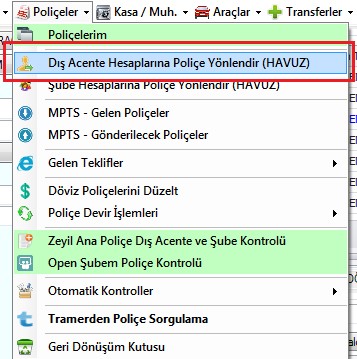
Yukarıda belirtilen HAVUZ ekranımızı açtığımızda aşağıda görselde örnek olarak girilmiş test verileri Şubat ayına ait poliçe listesini görmekteyiz.
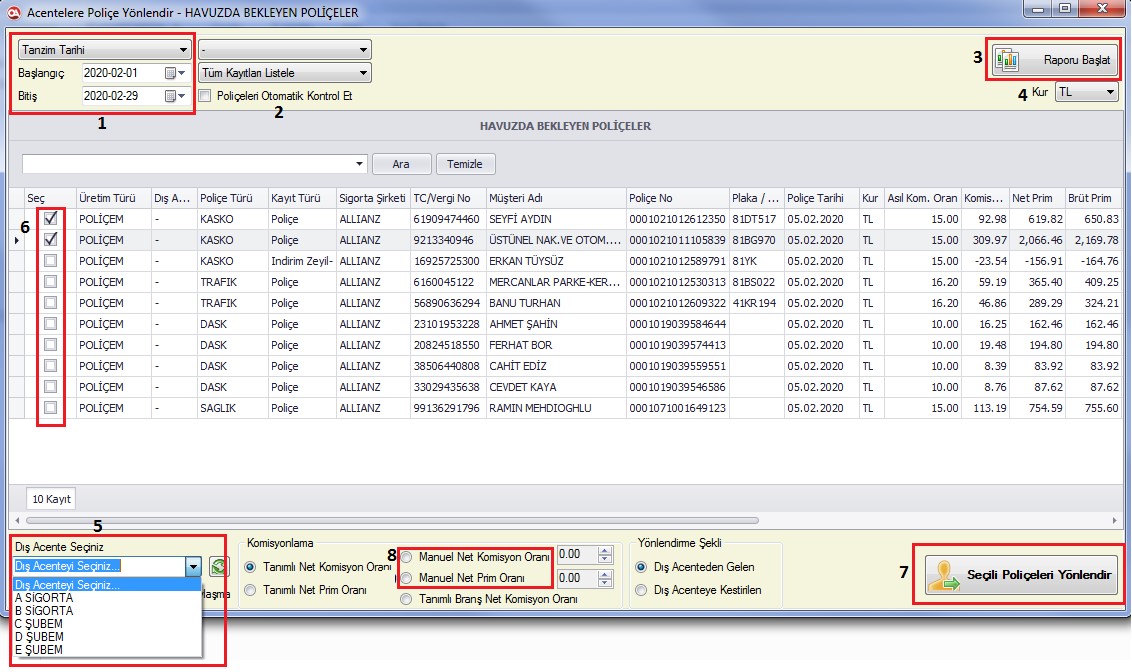
Aşağıda görselde numaralandırılmış seçeneklerin açıklamalarını inceleyebilirsiniz:
1.Tarih Aralığı: Havuzda görmek istediğimiz tarih aralığını ve tipini (başlangıç, tanzim vb.) seçmenizi sağlar.
2.Poliçeleri Otomatik Kontrol Et: Bu tik işaretlenerek dökülen rapor geçmişteki Tali-Şube poliçe yönlendirmelerinizi tc ve vergi numaralarından hatırlayarak hızlı bir şekilde aynı Tali-Şube üzerine poliçe yönlendirmenize imkan verir.
3.Raporu Başlat: Tarih vb. kriterlerinizi belirledikten sonra bu tuşa basılarak poliçe listelerinizin dökümü sağlanır.
4.Kur: Sigorta şirketlerinizden transfer olarak çekilen üretimlerinizin içerisinde dövizli (euro,dolar) poliçe olarak gelen üretimle rinizi bu seçeneği değiştirerek görüntüleyebilirsiniz.(Not: Havuzda dövizli poliçeniz mevcutsa ekran otomatik uyarı verecektir)
5.Dış Acente Seçiniz: Ekranın sol altında Tali yada Şubelerinizi seçebileceğiniz bir seçim kutusu bulunur.Yukarıda istenilen poli çeler istenilen Tali yada Şubeye atanmak üzere seçimi yapılır.
6.Poliçe Seçme Kutuları: Poliçeler, 5 numaralı seçenekteki Tali yada Şube seçimine göre ait olduğu kişilere atanmak üzere fare (Mouse) sol tuş ile yada sağ tuşla tıklayarak “Toplu Seçim” ile seçilir.
7.Seçili Poliçeleri Yönlendir: Tali yada Şube seçimi tamamlanan poliçeler istenilen komisyonlar(Net Komisyon, Net Prim Bkz: Dış Acenteler) üzerinden Tali yada Şubelerine gönderilerek havuzdan kaldırılır.Yönlendirilen poliçelerin ay ay hesaplarını görebileceğiniz menü ise “Hesaplar + Dış Acente Hesapları” menüsüdür. (Bkz: Dış Acente Hesapları)
8.Manuel Oran Tanımlama: Bu seçenekler ile önceden tanımladığımız Tali yada Şube komisyonları dışında seçilen poliçelere özel manuel olarak örneğin “Net Komisyon %65” yada “Net Prim %6” gibi girişlerle komisyon hesaplatması yapmanıza olanak sağlar.
II.BÖLÜM MERKEZDE POLİÇEM ŞEKLİNDE KALACAK POLİÇELERİN DÜZENLENMESİ
Bu bölüme kadar Havuz ekranındaki Tali yada Şubelere atanması gereken poliçeler ve seçenekleri inceledik. Aşağıda ise Merkezde yani “Poliçem” şeklinde Havuzdan kaldırılması gereken poliçeler ile alakalı seçenekleri inceleyeceğiz.
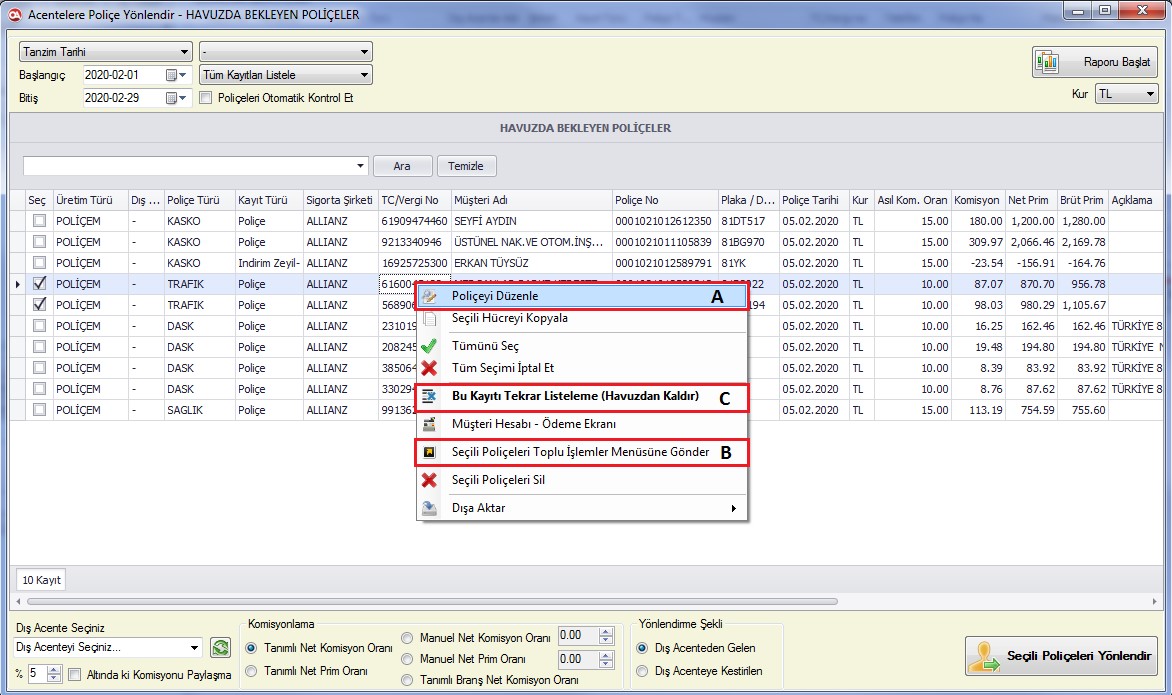
A.Poliçe Düzenle: Tali yada Şubelerle ilgisi olmayan ve merkezde “Poliçem” olarak kalacak, seçili poliçeleri tek tek incelemek ve müdahale edilmek istenirse üzerinde sağ tuşla tıklayarak 1 numaraları “Poliçe Düzenle” seçeğine sol tuşla tıklayarak aşağı daki polliçe düzenleme ekranına ulaşırız.
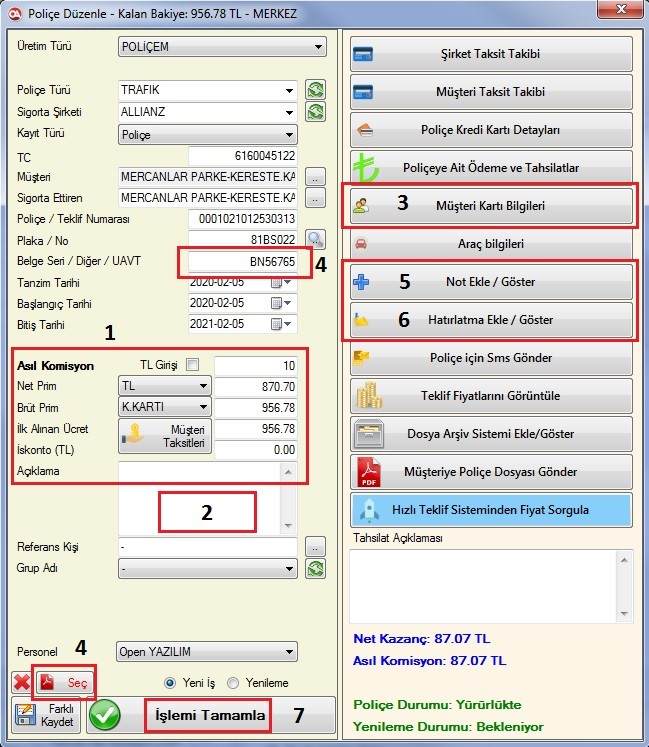
1.Poliçenin Rakamsal Bölümü: Bu bölümde sigorta şirketinin bilgi olarak gönderdiği bir poliçeye ait net,brüt,alınan ücret, asıl komisyon oranı gibi rakamları görüntüleyebiliriz.Buradaki “İlk Alınan Ücret” ifadesiyle belirtilen değer Sigorta Şirketlerinden tümünden sağlıklı bir şekilde gelmediği için ve genelde acenteler kapalı çalıştıkları için Transferler ekranından poliçeleri kapalı olarak yani borçsuz şekilde programın içinde aktarırlar.(Bkz: Üretim Transfer Sistemi)
Bazı müşterilerde bu bedel yani “brüt prim” tahsil edilmemiş oluyor örneğin acente tarafından tahsil edilen rakam müşterile re ileri tarihli borç olarak kaydedilmek isteniyo bu durumda “İlk Alınan Ücret” bölümündeki rakamı silmek yeterli olacaktır.
Müşteri Taksitleri: Müşterinizle alakalı poliçeye ait borç oluşturmak ve takip etmek istediğimizde “İlk Alınan Ücret” kısmında ki rakamı silmek yeterli olacaktır ancak bu borcu ayrıca vadelendirmek yada taksitledirmek istediğimizde “müşteri taksitleri” tuşuna bastığmızda karşımıza aşağıdaki ekstra yapılandırma ekranı açılır.
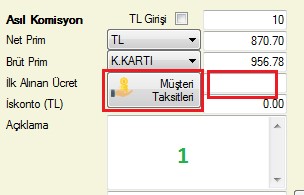
Öncelikle ilk alınan Ücret kısmı silinerek “müşteri taksitleri” seçeneğine bastığımızda “brüt prim” bölümünde yazan raka mın tamamını taksitlendirme imkanı buluruz. 2 numaralı ek randa ise “taksit sayısı” bölümüne 3-4 şeklinde rakamlar yaz dıktan sonra “Yeniden Taksitlendir” tuşu ile borç rakamını taksitlendirmiş oluruz.Aşağıda örnek bir görsel mevcuttur:
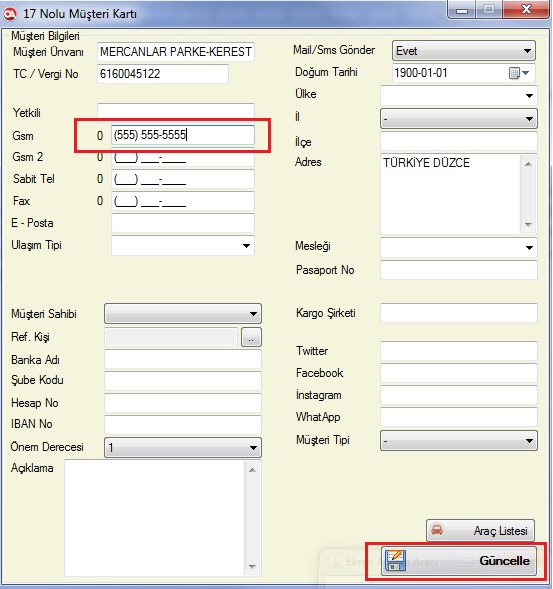
4.Pdf Yükleme Seçeneği: Bu seçenek ile poliçeye ait 1 adet “pdf yada resim” dosyası eklemesi yapabilirsiniz.Poliçe aratıldığın da eklenen dosyada isteğinize göre “SEÇ” tuşunun yanında “AÇ” seçeneği ile açılacaktır.Aynı zamanda programı Bulut yedek lemeli kullanıyorsanız Telefon(mobil) versiyonundan da aynı dosyaya ulaşıp indirme işlemi yapabilirsiniz
5.Not Ekle/Göster: Poliçeye ait bir yada daha fazla kısa notlar eklemenize imkan sağlar.Son eklenen güncel notu Yeşil,Mavi, Kırmızı, Turuncu, Kahverengi gibi seçtiğiniz herhangi renk ile renklendirip program içerisinde dikkat çekici bir görünüm oluş turabilirsiniz.
6.Hatırlatma Ekle/Göster: Poliçeye ait bir yada birden fazla gün-ay-yıl ve saat olarak hatırlatmalar oluşturabilirsiniz.Oluşturu lan bu hatırlatma Open programınız açıksa sağ tarafta karşınıza bildirim şeklinde çıkacaktır.
7.Seçtiğiniz poliçenize ait yukarıdaki seçeneklerle düzenleme işlemleri yaptıysanız son olarak “İşlemi Tamamla” tuşuna basa rak poliçe üzerinde yapılan değişiklikleri kaydetmiş oluruz.
B.Seçili Poliçeleri Toplu İşlemler Menüsüne Gönder: Bu seçenek bazı özel durumlarda kullanılabilen ve poliçeleri tek tek dü zenlemek yerine seçtiğiniz özel durumun toplu bir şekilde uygulanmasına imkan verir.Özel durumlara örnek olarak toplu per sonel atama,poliçeleri toplu halde açık yapma gibi seçenekler gösterilebilir.
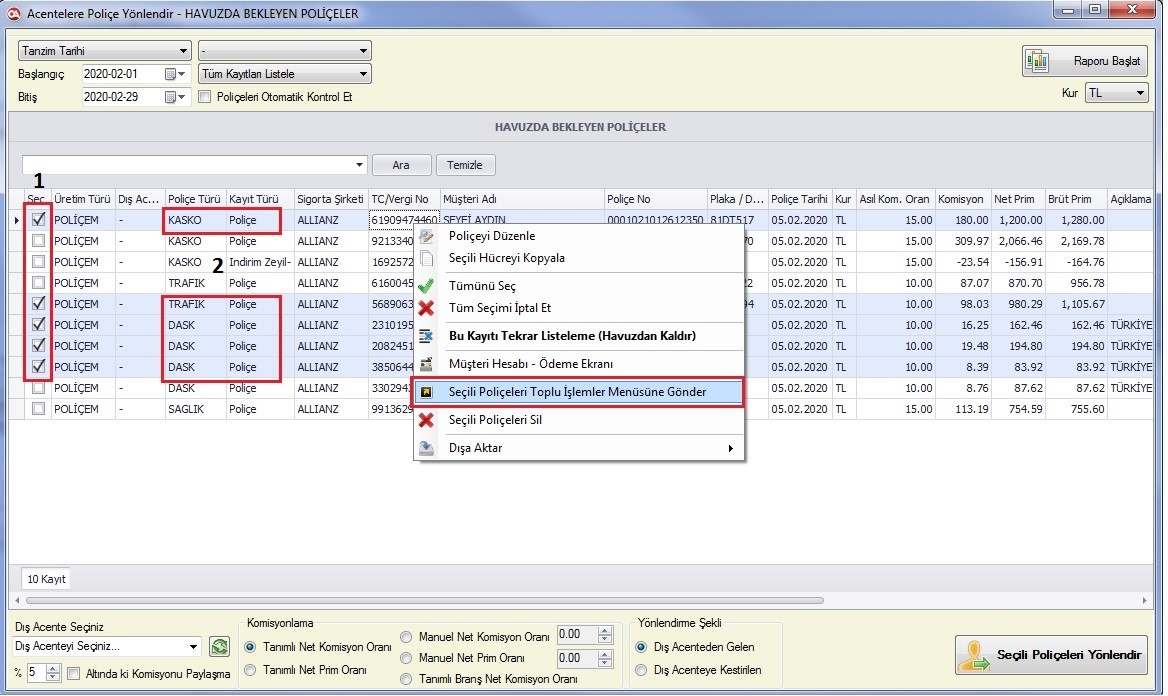
Önemli NOT: Yukarıdaki ekran görüntüsünde Toplu İşlemler menüsüne gidecek poliçeleri seçerken çok önemli bir ayrıntı var dır.Ekranda iki farklı seçim türü bulunmaktadır.1 numara ile gösterilen tiklemeli seçim ile toplu işlemler menüsüne poliçeleri gönderemezsiniz bu tiklemeli seçim toplu işlemler menüsünde yapılan işlemin sonunda işlem gören poliçeleri kaybetmemek ve havuzdan kaldırmak için kullanılır.2 numara ile gösterilen mavi renkli seçim için klavyemizden CTRL tuşuna basılı tutarak fareminiz(mosue) sol tuşuna basarak farklı satırlarda da olsa poliçelerimizi seçebiliriz yada sütunlardan filtreleme yaparak belli bir grubu süzdükten sonra klavyemizden CTRL + A tuşları ile tüm süzülen poliçelerinizide mavi renk ile seçebilirsiniz.
Yukarıdaki anlatılan yöntemlerden biri ile mavi renkle gösterilen poliçe seçimlerinizi yaptıktan sonra “Seçili Poliçeleri Top lu İşlemler Menüsüne Gönder” seçeneğine tıklayarak poliçeleri toplu bir işlem görmek üzere özel bir ekrana göndermiş olu ruz.Bu ekranın görüntüsü aşağıda anlatılmaktadır.Farklı toplu değişiklik yapma seçenekleri mevcuttur aşağıda konunun daha net anlaşılması için örnek olarak seçeneklerden “Toplu Açık Kapalı Yapma(Müşteriye)” seçeneğini inceleyeceğiz.
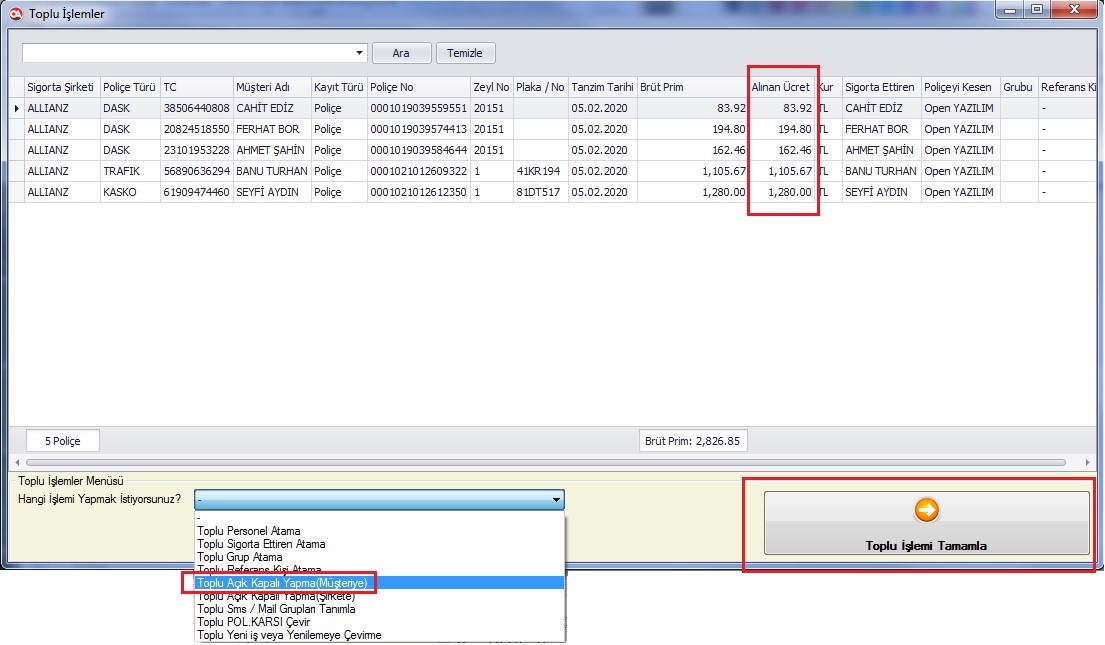
Yukarıdaki özel toplu işlemle uygulama ekranına gelen poliçelerle alakalı hangi seçeneği istiyorsak sol alttaki bölümden se çebiliriz.Görüntüdeki seçimimiz konunun anlaşılması için yukarıdaki belirttiğimiz gibi müşterilerinizi kendinize borçlandırmak için kullanılan seçenektir.Bu seçenekten sonra sağ altta “Toplu İşlemi Tamamla” tuşuna bastığımızda ekranın sağ yukarısında “Alınan Ücret” sütununda rakamların 0 olduğunu görürüz ve artık bu poliçelerde ilgi müşteriler size borçludur.
C.Bu Kayıtı Tekrar Listeleme(Havuzdan Kaldır): Yukarıdaki gibi işlemi tamamlanan “POLİÇEM” üretim türündeki merkez poliçe lerinizi havuzdan temizlemek için sol taraftaki tiklemeli seçim şeklinde seçimleri yapılır ve “Bu Kayıtı Tekrar Listeleme(Havuz dan Kaldır)” seçeneği ile havuzunuzdan kaldırabilirsiniz.Havuzda işlem görülen poliçeler gerektiği durumda “Poliçeler + Poliçe ler” menüsünü takip ettiğinizde açılan Raporlama ekranında “Havuz Durumu” sütununda işlem gördü anlamında “Kaldırıldı” şeklinde bir işaret almış olurlar.
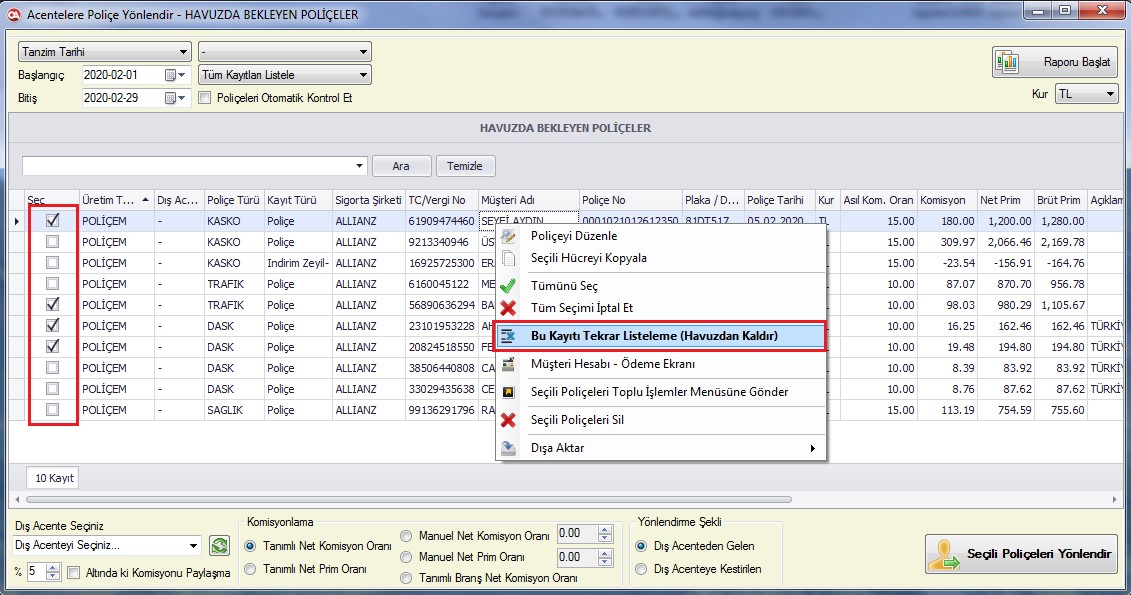
Gelen poliçeleri görülerek kabul edilmesi için ,aynı tanımlamanın çalışılan karşı acente tarafından da yapılması gerekmektedir Bu tanımlama yapıldıktan sonra onlarda şayet kendi Open Acentem programları içerisinden herhangi bir yöntemle (havuz,oms yoluyla ) ilgili poliçeleri sizin dış acente hesabınıza yönlendirmeleri halinde ekran alıntısında da görüleceği gibi poliçelerim menüsünden Mpts-Gelen poliçeler seçilerek acente tarafından yollanan poliçeleri “seçili poliçeleri kabul et” diyerek program içerisine dahil edilir. Bu işlemin yapılması için öncelikle mpts tanımlama yapılmalıdır (Bkz: MPTS Seçimi)
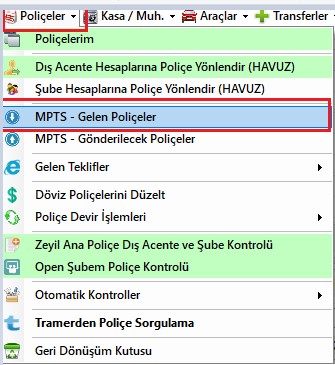

Gelen poliçeleri kabul edilebilmek için ilgili menüye geldikten sonra; ekran alıntısında da görüldüğü üzere ilgili hesap ismi üzerine çift tıklanarak poliçeler görüntülenir. Otomatik seçili olarak gelen poliçeler Seçili poliçeleri kabul et denilerek ilgili dış acente hesabı içerisinde; dış acenteye kestirilen üretim türü başlığı altında yerini almış olur.
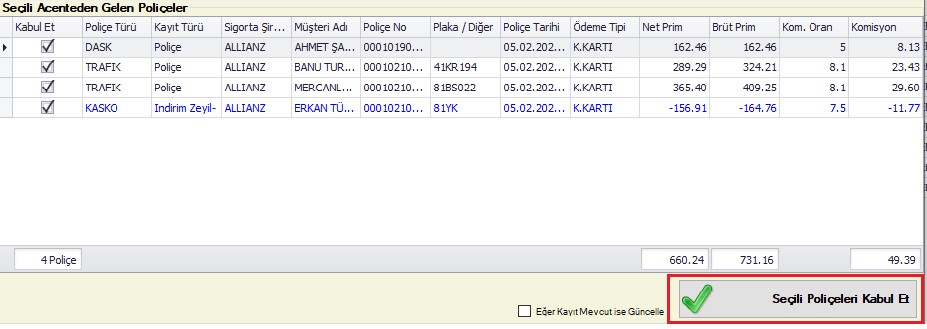
Aşağıdaki ekran alıntısında da görüldüğü gibi, mpts sistemiyle dış acenteden gelen poliçeleri kabul ettiğimiz taktirde günlük kayıtlara ve ilgili dış acente hesabı içerisine kayıt türü olarak poliçeler ‘dış acenteye kestirilen ‘olarak yansımaktadır.
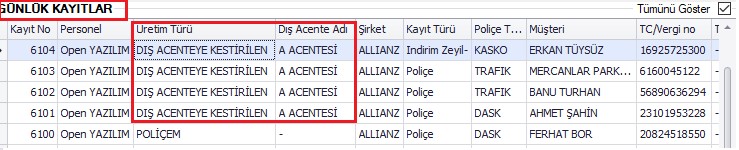
İlgili acentenin hesabına gönderilecek poliçeleri belli yöntemlerle dış acente hesabına aktarılmış olmalıdır (oms, havuz) ekran alıntısındaki aşamalarla ilgili alana erişilir.
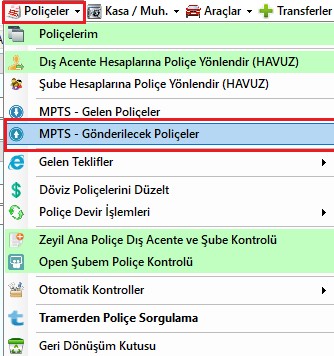
Hangi aya, döneme ait gönderim sağlanacaksa tarih aralığı girilerek ilgili poliçeler listelenir.
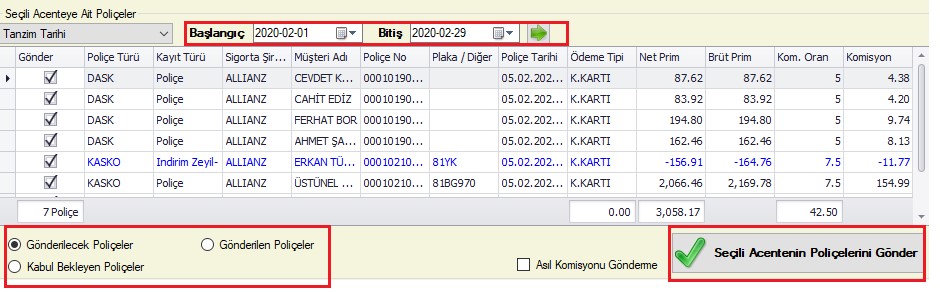
Eğer ki daha önceden gönderilmiş poliçeleri tekrar göndermek gerekliyse de sol alttan ‘gönderilen poliçeler’ seçilerek tekrar gönderim sağlanabilir. Son aşama olarak da Seçili Acentenin Poliçelerini Gönder diyerek ,ilgili acenteye gönderim yapıldığına dair bilgi geçilebilir.
Aşağıdaki ekran resminde de görüldüğü gibi mpts sistemiyle gönderimi sağlanan poliçeler, ilgili dış acente hesabı içerisine ‘Dış acenteden gelen ‘kayıt türü olarak yansımaktadır.
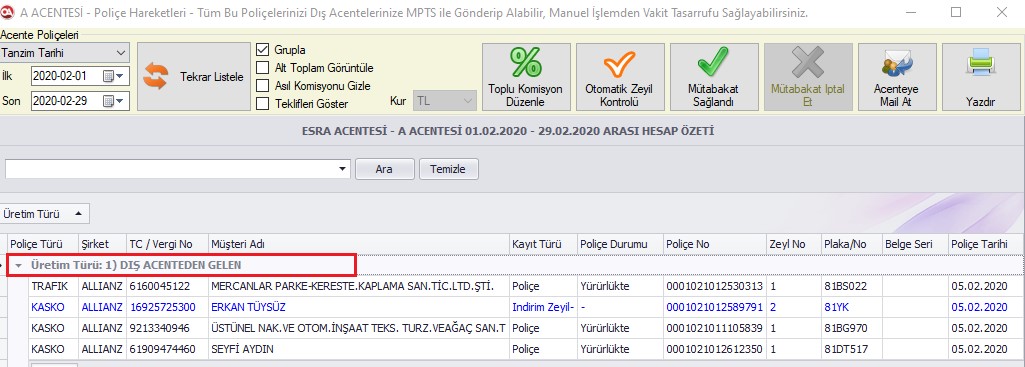
Zeyil Ana Poliçe Dış Acente ve Şube Kontrolü İptal Zeyil veya İndirim Zeyil gibi poliçelerinizin Ana Poliçesi Dış acente veya Şube hesaplarında ise bunları otomatik kontrol ederek dış acente hesaplarına veya şube hesaplarına otomatik yönlendirme yapabileceğiniz bir alandır.
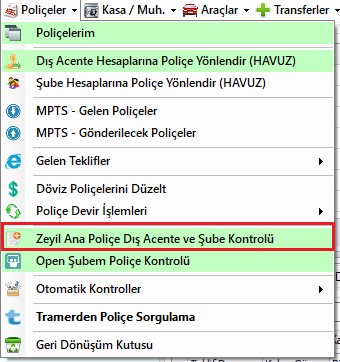
“Poliçeler + Zeyil Ana Poliçe Dış Acente ve Şube Kontrolü” adımlarını takip ettiğimizde açılan ekranda

1. Tanzim Tarihi – Başlangıç tarihi – Bitiş Tarihi seçenekleriyle kontrol sağlayabilirsiniz.
2. Dış Acente veya Şube Zeyil kontrolü seçenekleriyle Ana poliçe kontrollerinizi hangi hesaplardan gerçekleştireceğinizi seçebilirsiniz.
3. Ana Poliçe Tarihi hangi tarihten itibaren kontrol edilmesini istiyorsanız seçiminizi gerçekleştirebilirsiniz.
4. Görselde de belirtildiği üzere örneğin bir İptal Zeyil poliçesi A ACENTESİ olarak tespit edilmiştir. Bu poliçeyi otomatik olarak dış acente hesaplarından A ACENTESİ hesabına yönlendirmek için sadece Seçili Kayıtları Ana Poliçesinin Hesabına Yönlendir butonunu kullanarak bu işlemi gerçekleştirebiliriz.
Dövizli poliçelerinizi programa aktardıktan sonra TL olarak çevirme işlemi sağlayabilirsiniz.
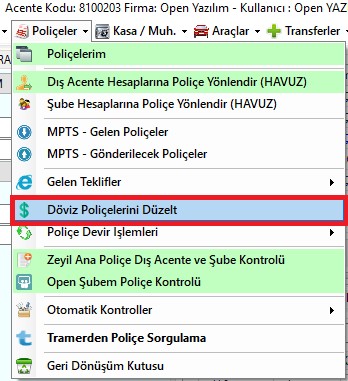
Poliçeyi hangi kura göre kestiyseniz o kur üzerinden programa aktarımını sağlayabiliyorsunuz. Dolar ya da Euro üzerinden de takibe devam edebilirsiniz programda ama TL olarak hesap yapan acenteler için Döviz Dönüştürücüyü sisteme ekledik. Örneğin Dolar olarak içeriye aktardığımız bir poliçe nasıl TL’ye çevrilir aşağıda işlem adımlarını inceleyebilirsiniz.
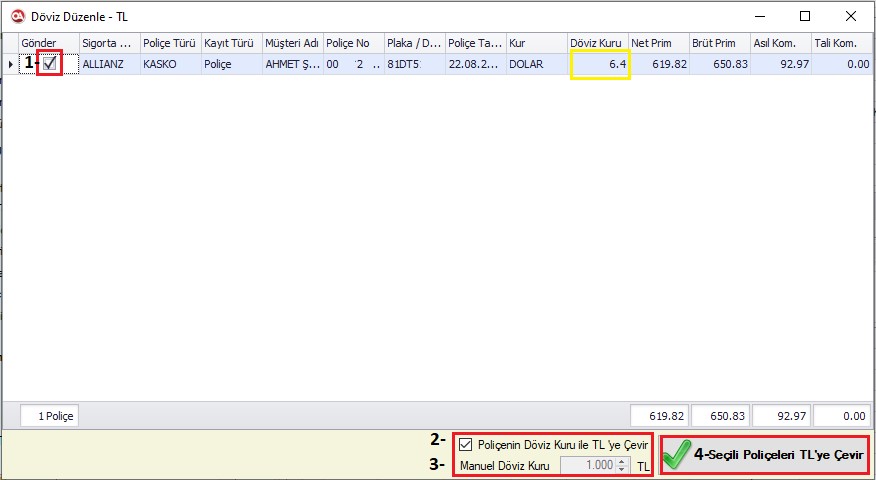
1-Öncelikle hangi poliçeyi TL’ye çevirecekseniz onu tikliyorsunuz. Sarı alanda belirttiğimiz poliçenin kesildiği zaman ki döviz kurudur. Üretim dosyalarında bu bilgi paylaşılıyor ayrıca döviz kuru belirtmenize gerek kalmıyor.
2-Poliçenin Döviz Kuru ile TL’ye çevir kısmı üzerine gelen kuru baz alarak çevirme işlemi sağlar.
3-Ayrıca gelen kur üzerinden değil de kendiniz de kur belirtebilirsiniz. Manuel Döviz Kurunu seçerek yanında aktif olan kutucuğa yeni döviz kuru belirtebilirsiniz.
4- Seçili Poliçeleri TL’ye Çevir seçeneğine tıkladığınızda seçiminize göre TL’ye çevirme işlemi sağlar.
Programda bir hesapta kayıtlı olan poliçelerin tamamını farklı bir hesaba aktarımını sağlayabiliyorsunuz. İlk olarak “Kullanıcı Poliçelerini Devret “ seçeneğini inceleyelim.
Bir personelinizin üzerinde olan poliçelerinizin tamamını tek seferde diğer personelinize aktarabilirsiniz.
(Personel oluşturma BKZ: Kullanıcılar Kullanıcı işlemleri Word belgesinde nasıl oluşturacağınızı inceleyebilirsiniz)
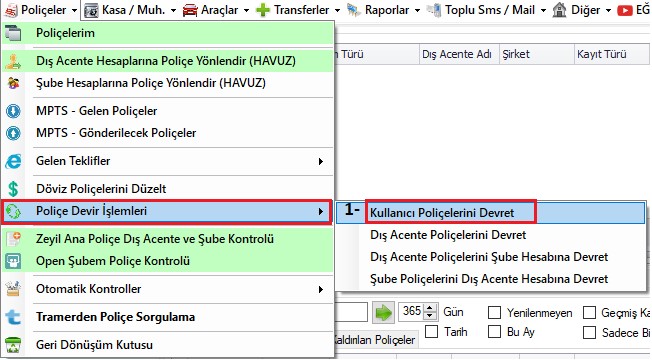
Poliçeler menüsünden Poliçe Devir işlemleri ve 1 numaralı “Kullanıcı Poliçelerini Devret” menüsüne tıklıyoruz.
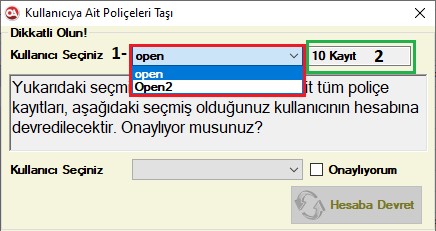
1 numaralı alandan hangi kullanıcının adına kayıtlı olan poliçelerini devredecekseniz önce o kullanıcıyı seçiyorsunuz.
2 numaralı alanda o kullanıcı adına kayıtlı olan toplam poliçe sayısını verir.

3-Bu alandan diğer personelde kayıtlı olan poliçeleri aktaracağınız hesabı seçiyorsunuz. Diğer hesaptan poliçelerin tamamı silinip bu hesap adı altına toplanıyor.
4-Seçim işleminiz bittikten sonra “Onaylıyorum” seçeneğini tiklemeniz gerekiyor aktarımı tamamlayabilmeniz için.
5-Hesabı Devret butonuna tıkladığınızda diğer personel adı altında olan poliçelerin tamamını yeni seçtiğiniz personelin adı altına toplama işleminiz tamanlanmış olur.
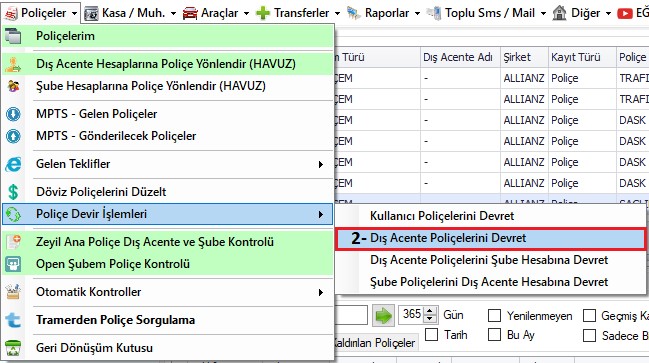
Poliçe devir işlemlerinin ikinci bir başlığı olan “Dış Acente Poliçelerini Devret” menüsünü inceliyoruz. Bu menünün amacı bir dış acente hesabınızda olan poliçelerin tamamını başka bir dış acente hesabına devretmeye yarar.
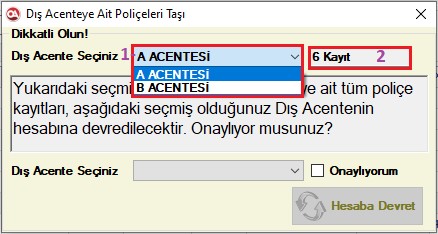
1 Numaralı alandan kayıtlı olan poliçelerin bulunduğu dış acente hesabını seçiyorsunuz.
2 Numaralı alanda seçtiğiniz dış acente hesabında toplam kaç poliçe olduğunu gösterir.

3 Numaralı alandan aktarımı sağlayacağınız acenteyi seçiyorsunuz. Diğer dış acente hesabında ki bütün poliçeleri şuan seçeceğiniz acente hesabına devretmiş olursunuz.
4 Seçim işleminiz bittikten sonra “Onaylıyorum” seçeneğini tikliyorusunuz.
Hesabı Devret butonuna tıkladığımızda devir işlemi tamamlanmış oluyor.
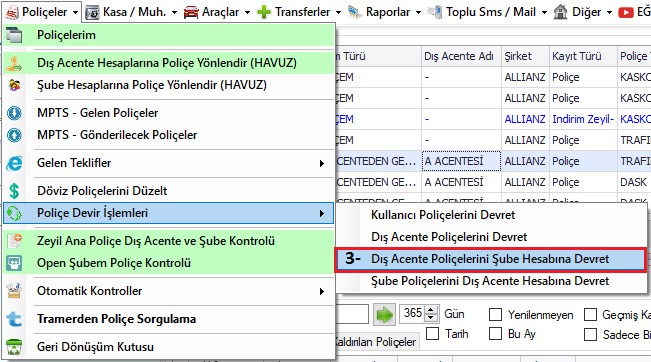
Poliçe devir işlemlerinin bir üçüncü başlığı “Dış Acente Poliçelerini Şube Hesabına Devret” seçeneğidir. Bu menünün amacı bir dış acente hesabınızda olan poliçelerin tamamını şube hesabına devretmeye yarar.
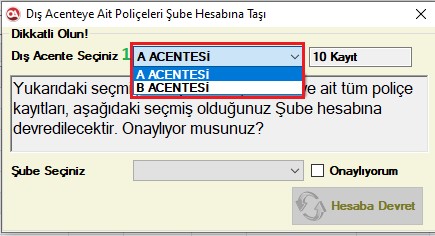
1 Numaralı alandan hangi acentenin poliçelerini devretmek isterseniz o acenteyi seçiyorsunuz. Acente hesabında toplam kaç poliçe olduğu sağ tarafında yazar.
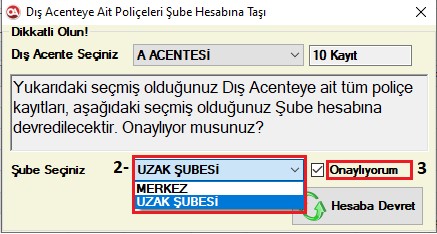
2 Numaralı alandan hangi şube hesabına devredilecekse o hesabı seçiyorsunuz. Seçim işleminiz bittikten sonra “Onaylıyorum” seçeneğini tikleyip, Hesabı Devret butonuna tıklayabilirsiniz. Devir işlemi tamamlanmış olur.
Poliçe Devir İşlemlerinin son başlığı olan “Şube Poliçelerini Dış Acente Hesabına Devret” seçeneğini inceliyoruz.
Program üzerinde aldığınız ya da verdiğiniz çeklerin takibini sağlayabilirsiniz.
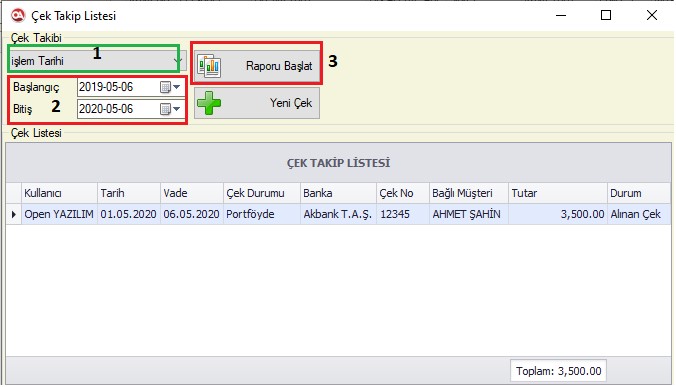
Aşağıda ki işlem adımlarını takip ederek sistemde kayıtlı olan çeklerinizin listesini alabilirsiniz.
1-İşlem tarihi ya da Vade tarihine göre listenizi alabilirsiniz.
2-Çeklerinizin Başlangıç ve Bitiş tarihlerini belirtebilirsiniz, hangi tarih aralığında ki çeklerinizi görmek isterseniz.
3-Raporu Başlat butonuna tıkladığınızda aşağıda ki ekranda belirttiğiniz tarih aralığında ki çeklerinizin listesini alabilirsiniz.
Yeni Çek Kaydı:
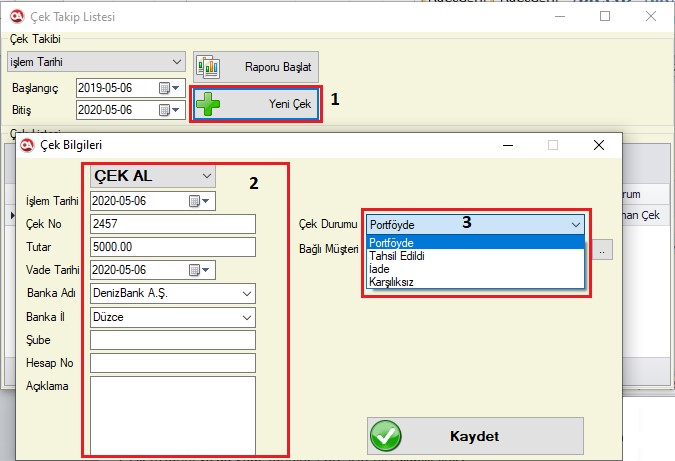
1-Yeni Çek seçeneğine tıkladığınızda yukarıda ki ekran gelir önümüze.
2-Aldığınız çek ile alakalı detay bilgilerini 2 numaralı alandan dolduruyorsunuz. Zorunlu alan olan Çek No kısmını doldurmanız gerekir.
3-Çekinizin durumu ile alakalı seçeneği bu alandan seçiyorsunuz.
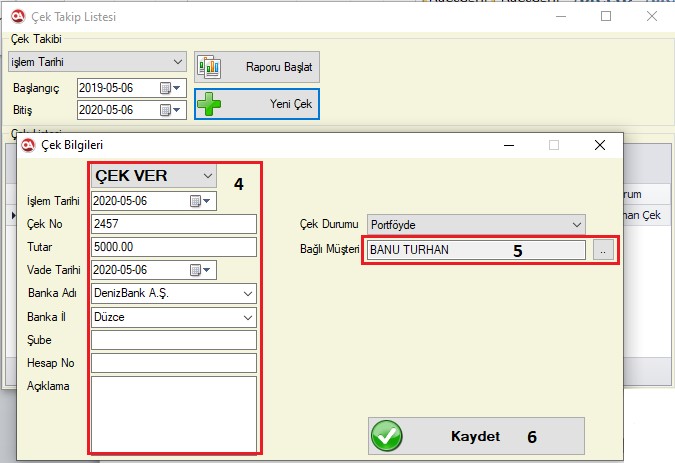
4-Sadece aldığınız çekleri değil verdiğiniz çeklerin de takibini sağlayabilirsiniz. Kayıt işlemi aynı şekildedir.
5-Bağlı bir müşteriniz var ise sistemde kayıtlı o müşteri hesabına bağlayabilirsiniz.
6-Kaydet butonuna tıkladığınızda çekinizin kaydını tamamlamış olursunuz.
Araçlar menüsünden Araç ve Muayene Takip seçeneğine tıkladığınızda sistemde kayıtlı olan araçlarınızın en son ne zaman muayenesinin yapıldığını TUVTURK’e bağlı sorgu ekranından sorgulamasını yapıp kayıt altına alabilirsiniz.
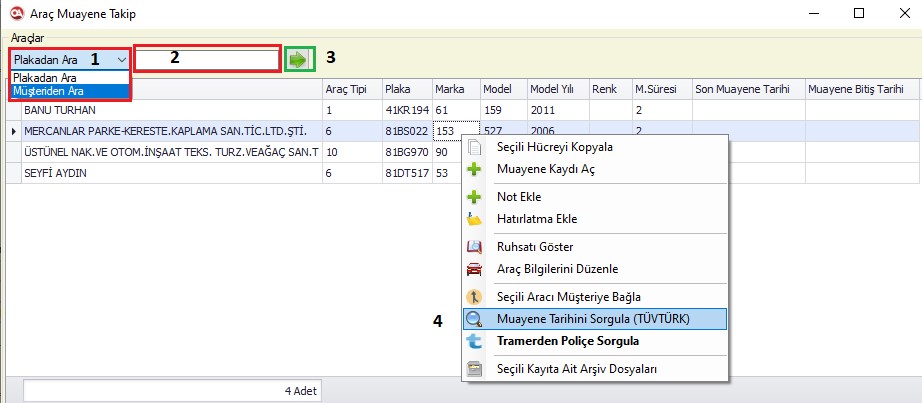
1.Alandan dilerseniz sistemde kayıtlı olan Plaka ya da Müşteri adına göre aratma kriteri seçebilirsiniz.
2. Numaralı alana aratmak istediğiniz plakayı ya da müşteri adını yazabilirsiniz.
3. Numaralı butona tıkladığınızda yazdığınız kritere göre sistemde kayıtlı olan bilgiyi size getirir. Herhangi bir bilgi yazmadan sadece Yeşil oka basarsanız sistemde kayıtlı olan bütün araçların listesini getirir.
Sorgulamak istediğiniz kayıt üzerinde sağ tıklayıp 4. Numaralı alanda bulunan Muayene Tarihini Sorgula (TUVTURK) seçeneğine tıklayarak sorgulamayı başlatabilirsiniz.
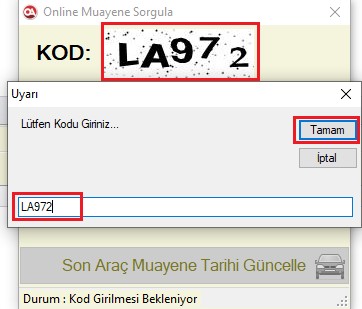
TUVTURK ‘ten size bir kod geliyor. Gelen kodu ekrana girebilirsiniz. Girdikten sonra Tamam butonuna tıklayabilirsiniz.
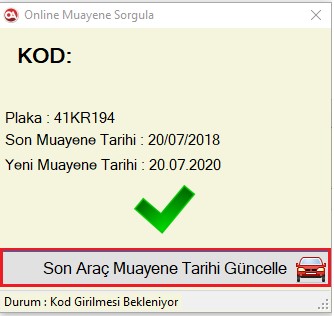
Kodu girdikten sonra ekrana aracın en son muayenesi hangi tarihte yapıldıysa onu getirir. Yeni Muayene Tarihinde yazan tarihte araç kartındaki muayene süresine göre yeni tarih atar. Örneğin otomobillerde 2 yıldır, 2 yıl sonrası için sistem otomatik hatırlatma açar.
Tarihler geldikten sonra kayıt altına alabilmek için Son Araç Muayene Tarihini Güncelle seçeneğine tıklamanız gerekir.
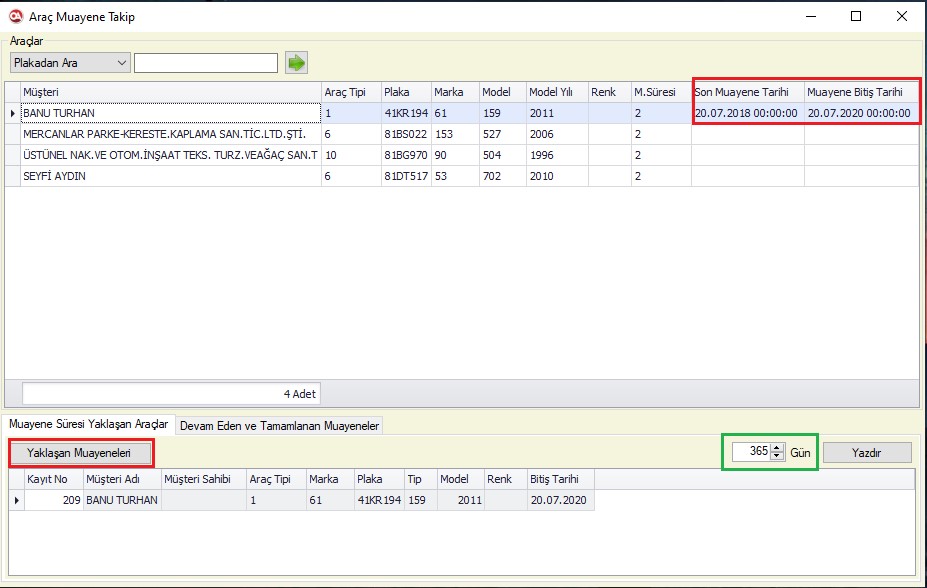
Sorgulama sonucunuz hem yukarıda ki ekranda gözükür hem de alt ekranda Yaklaşan Muayeneler alanında görebilirsiniz. Takip yapma anlamında alt ekranı kullanabilirsiniz, yeşil renk ile kutu içine aldığımız alanda kaç gün kala muayene takibi yapmak isterseniz o günü belirtebilirsiniz. Yanında ki Yazdır tuşu ise aşağıda listelenen muayenesi yaklaşan araçlarınızı yazdırmanıza yarar.
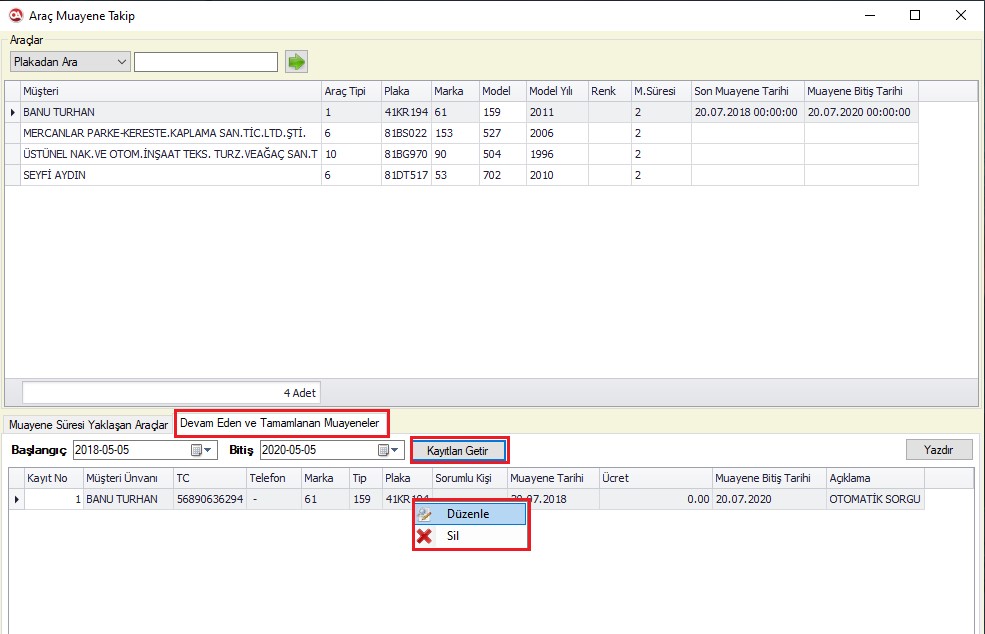
Devam Eden ve Tamamlanan Muayeneler kısmında daha önce sorgulama yaptığınız süresi dolan ya da henüz dolmamış kayıtlarınızın listesini görebilirsiniz. Tarih aralığı verip Kayıtları Getir butonuna tıkladığınızda o tarih aralığında ki kayıtlarınızın listesini alabilirsiniz. Gelen kayıtlarınız üzerinde sağ tıklayıp Düzenleme ya da Silme işlemi sağlayabilirsiniz.
Ekranın sağ üstünde bulunan Yazdır seçeneği ile listenizi yazıcıya gönderecek formatta doküman şeklinde alabilirsiniz.
DİPNOT: Muayene sorgusu yaparken yapabileceğiniz diğer işlemleri aşağıda maddeler halinde inceleyebilirsiniz.
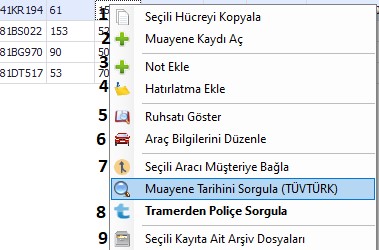
1- Seçili Hücreyi Kopyala: Hangi hücrede iseniz o hücreyi kopyalamaya yarar örneğin plaka üzerinde sağ tıkladığınızda sadece plakayı kopyalayabilirsiniz.
2- Muayene Kaydı Aç: Manuel olarak muayene bilgisi girebilmenize yarar.
3- Not Ekle: Araç ile alakalı not eklemenize yarar.
4- Hatırlatma Ekle: Daha sonra size hatırlatılmasını istediğiniz araç ile alakalı herhangi bir bilgi için hatırlatma oluşturabilirsiniz.
5- Ruhsatı Göster: Araç kartının üzerine Ruhsat görüntüsü kaydettiyseniz kayıtlı olan ruhsatı göstermeye yarar.
6- Araç Bilgilerini Düzenle: Kayıtlı olan aracınız ile alakalı bilgi güncellemesi yapmak isterseniz araç bilgilerini bu seçenekten güncelleyebilirsiniz.
7- Seçili Aracı Müşteriye Bağla: Kayıtlı olan aracı farklı bir müşteri hesabına bağlamak isterseniz bu seçenekten yeni müşteri hesabını seçebilirsiniz.
8- Tramerden Poliçe Sorgula: Tramer üzerinden Trafik ya da Kasko poliçesi olup olmadığını sorgulayabilir, araç bilgilerine Tramer üzerinden ulaşabilirsiniz.
9- Seçili Kayıta Ait Arşiv Dosyaları: Bilgisayarınızda belirttiğiniz bir alana kopyasını atan, araç ile alakalı Word, Excel PDF vb. dosyalarınızı yükleyebileceğiniz bir sistemdir.
Program içerisinde kayıtlı araçların listesini görebilirsiniz.
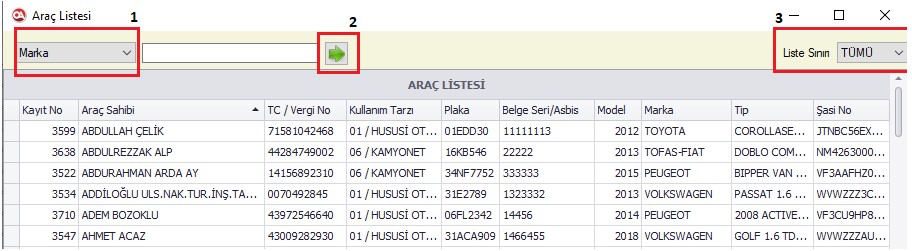
1-)Araç listesini seçmiş olduğunuz kritere göre dökebilirsiniz.
2-)Yeşil ok butonuna basarak seçmiş olduğunuz kriterdeki bilgileri ekrana getirebilirsiniz.
3-)Liste limitini arttırıp azaltabilirsiniz.
Kayıt üzerinde sağ tıklayarak bu alanda yapabileceğiniz işlemleri görebilirsiniz.
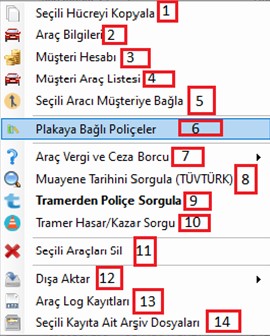
1-)Hücreyi kopyalamanızı sağlar.
2-)Araç bilgileri ekranını görmenizi sağlar.
3-)Müşteri hesabı ekranına gitmenizi sağlar.
4-)Araç bilgisini müşterinize bağlamanızı sağlar.
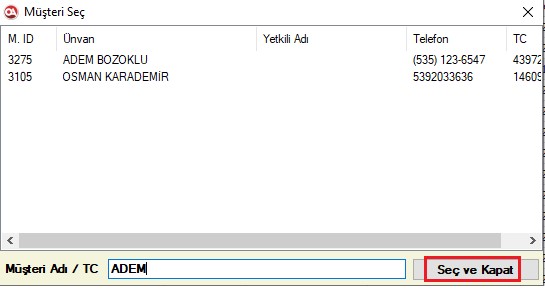
5-)Seçtiğiniz plakaya bağlı poliçeleri görmenizi sağlar.
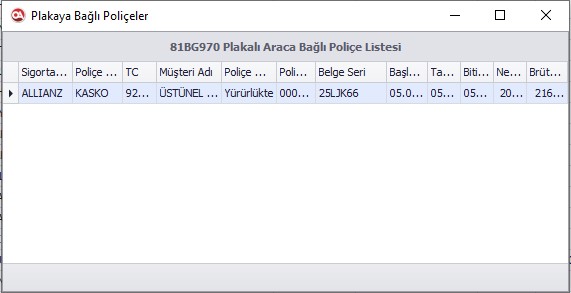
6-) Bu Plakaya Bağlı Poliçeler
Program içerisinde plakaya bağlı bulunan diğer poliçeleri görebilirsiniz.
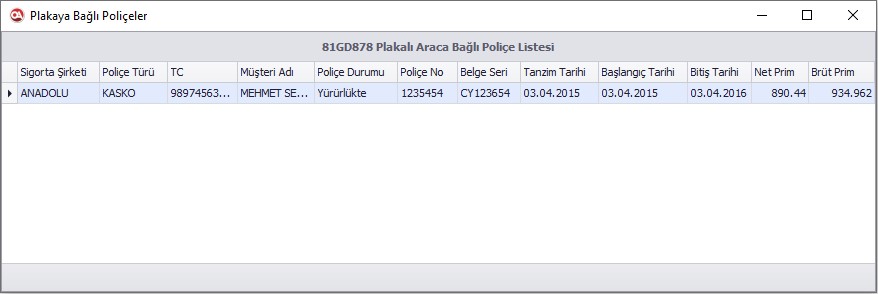
7-) Araç Vergi ve Ceza Borcu
Vergi ve ceza borcu sorgulayabilir, müşterinize borç bilgisini sms olarak gönderebilirsiniz.
8-)Muayene Tarihini Sorgula (TÜVTÜRK)
9-)Tramerden Poliçe Sorgula
10-)Tramer Hasar Kaza Sorgu
*E-devlete taşınmıştır.
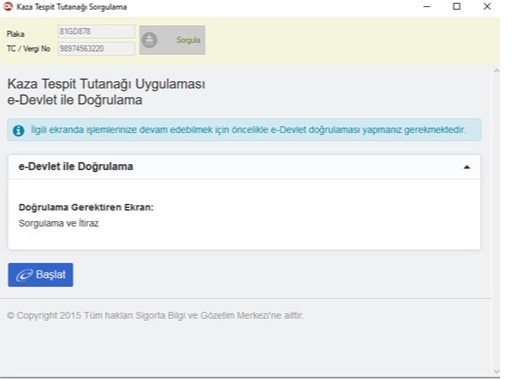
11-)Seçili Araçları Sil
Seçenek ile istediğiniz araçları silebilirsiniz.
12-)Dışa Aktar
PDF, HTML veya Excel olarak dışarı aktarabilirsiniz.
13-)Araç Log Kayıtları
Araçlar ile ilgili yaptığınız işlemleri görebilirsiniz.
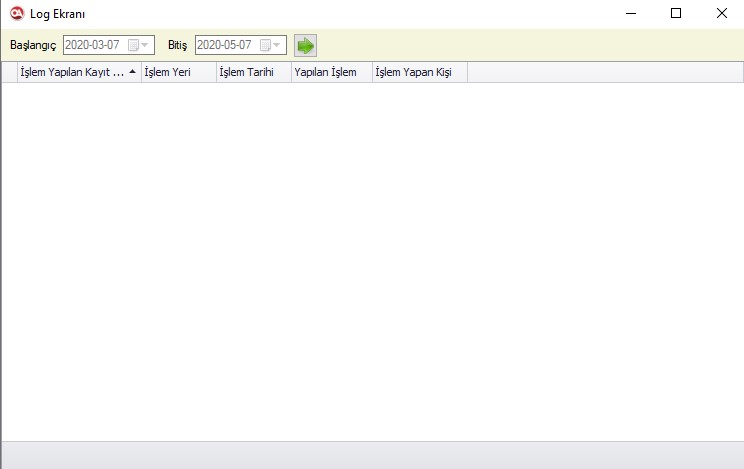
14-) Seçili Kayıta Ait Arşiv Dosyaları
Bu seçenek ile gerekli dosyalar ek olarak yüklenebilir.
Bu işlem için öncelikle Diğer ana menüsü seçilerek ayarlar seçeneğinden dosya arşiv sistemi kayıt yeri belirlenmelidir.
Şirketlerden Üretim Çekme Yöntemleri
Programın içeriğine ve kullanım amacına paralel olarak, sigorta şirketlerinizden yapmış olduğunuz doğrudan üretimlerinizin ya da taliler aracılığıyla yapılmış üretimlerin(dış acenteden gelen ) aylık veya tercihe göre günlük olarak program içerisine dahil edilmesi gereklidir.
Şirketlere göre üretim çekme yöntemleri farklılık göstermektedir şöyle ki; web servis üzerinden üretim almaya müsait şirketler olduğu gibi(Ankara, Axa, Doğa, Hdı, Koru, Mapfre, Ethıca) (Bkz: Acente Giriş Bilgileri) ;
Xml ya da excel olarak üretim dosyası alınan şirketler de vardır. Burada anlatılacak kısım ise üretim dosyaları alındıktan sonra ne şekilde ve nasıl programa aktarım sağlanacağıdır.
Şirketlerden üretim çekme yöntemleri içinse; ’ Eğitim’ ana menüsünden ‘8’ seçeneği’ c ‘sekmesi seçilerek resimli Word dosyalarından istifade edilebilir.
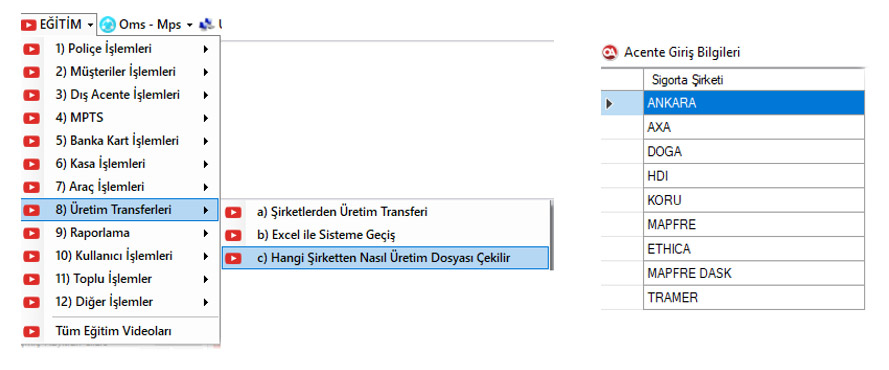
Yukarıda bahsi geçen yöntemlerle üretim alındıktan sonra programda ilgili alan olan transferler menüsünden üretim transfer sistemi kısmına gelinerek ilgili üretim dosyalarını aktarımı sağlanmalıdır.
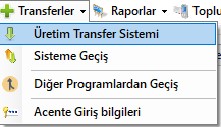
Seçenekleri takip ettiğimizde karşımıza aşağıdaki alan açılmış olacaktır;
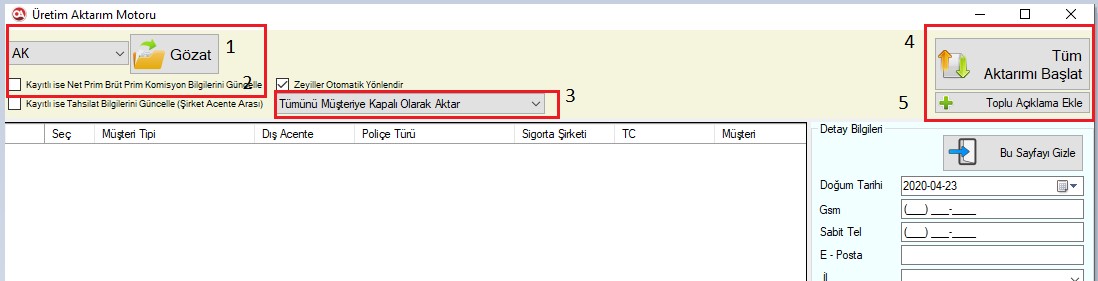
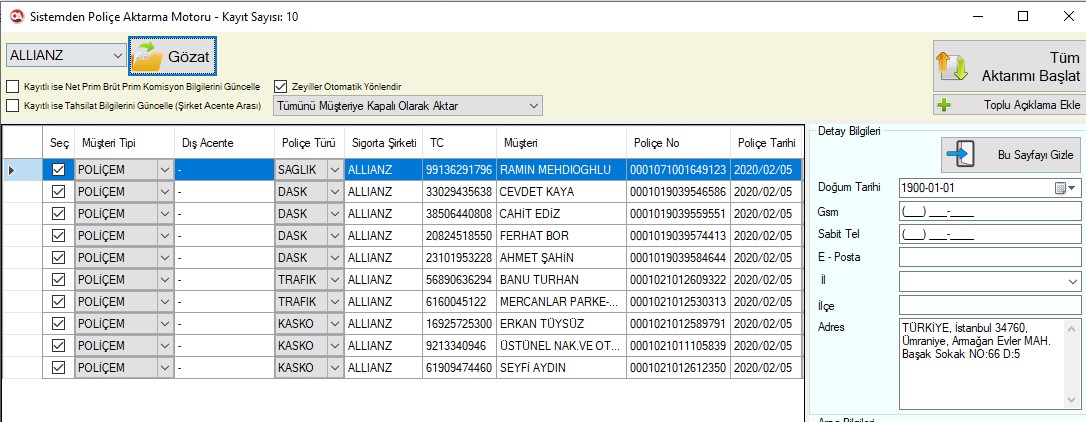
1.İlgili şirket seçilerek, masaüstüne alınmış olan üretim doyası Gözat kısmından seçilir
2.ilgili kutucuk işaretlenerek: eğer ki alınacak olan dosya içerinde yer alan poliçe kayıtları belli yöntemlerle daha önce kaydedildi ise (manuel, excel, transfer ) içeriye tekrar alırken varsa; net prim ve brüt prim değişikliğini yansıtması sağlanır.
3.Müşteriye Kapalı/Açık Olarak Aktar : Bu alanda herhangi bir müdahale olmazsa zaten müşteri hesaplarına poliçeler kapalı ekran olarak yansıyacaktırlar. Eğer ki müşteriden alınan bir ödeme yoksa ve müşteriden ödeme alınması adına poliçe takibi yapılacaksa’ Müşteriye Açık Olarak Aktar’ seçeneği seçilmelidir, böylece poliçe üzerindeki ilk alınan ücret sütunu 0(sıfır)olarak yansıyacaktır.
‘Göz at’ dedikten sonra ekrana poliçeler sıralanacaktır bu aşama da varsa ilgili kutucuklarda seçildikten sonra ‘ Tüm Aktarımı Başlat’ denilerek program içerisine aktarmaya başlanır poliçeler.
Fakat bu onayı vermeden önce, bu ekranı bir ön ekran şeklinde düşünerek ekran altındaki çubuğa sağa kaydırarak net prim, brüt prim alanlarını kontrol ederek dosyada problem olmadığına kanaat getirip o şekilde onaylamak doğru olacaktır.
4. ‘ Tüm Aktarımı Başlat’ denilerek üretim dosyasındaki poliçeler program içerisine aktarılmış olur.
5.Bu kısım ise; eğer varsa aktarmadan önce açıklama sütununa toplu olarak belirtmeniz gereken bir not vb tek tek girmek yerine toplu halde ilgili açıklamayı tüm poliçelere yansıtacaktır.
Program içerisine şirketlerden yapılmış olan üretimler alınırken şirket bazlı olarak üretim alma yöntemleri değişkenlik göstermektedir. Acente giriş bilgileri sekmesinde de web servis üzerinden üretim almaya izin veren şirketleri görmüş olacağız.
Transferler menüsünden Acente giriş bilgileri seçilerek ilgili şirketlere ait kullanıcı adı şifre girişi sağlanır.
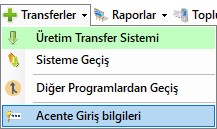
Hangi şirketten üretim çekilmek isteniyorsa o şirket ekranına girilirken kullanılan kullanıcı adı şifre bilgileri doldurulur. İlgili şirket üzerinde gelinerek sol alanda aktif olan ekrandan şifre ve kullanıcı adını girerek kaydedebiliriz. (Ofis içerisinde ve şirketlerin tanımlı olduğu IP den giriş sağlanıyorsa proxy adresine gerek yoktur.)
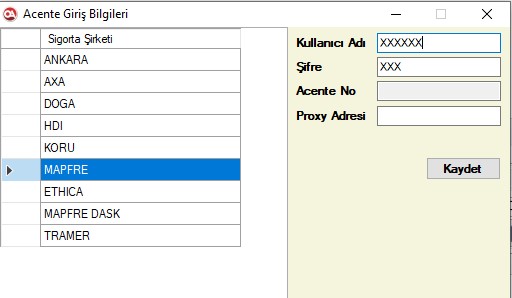
Kısaca şirketler hakkında bilgi vermek gerekirse; daha öncesinde yoksa Doğa ve Koru şirketi için web servis izni almak gereklidir.
Axa için; Datashare ekranından üretim çekileceği için şayet yoksa şirket yetkilisiyse temasa geçilerek ‘datashere’ ekran yetkisi talep edilmelidir.
Yine Ethica içinse, mesai saatleri içerinde sadece günlük üretimi vererek dönem bazlı üretimleri mesai saatleri dışında vermeye müsait bir ekran olduğu söylenebilir.
Bilgi girişleri yapıldıktan sonra yine üretim çekme işlemi programın ilgili alanı olan Transferler menüsünden Üretim Transfer Sistemi kısmından yapılır, hangi tarih aralıklarına ait üretim alınacaksa şirket seçilerek tarihi belirtip ‘Sistemden Al’ demek yeterli olacaktır. (Bkz: Üretim Transfer Sistemi)
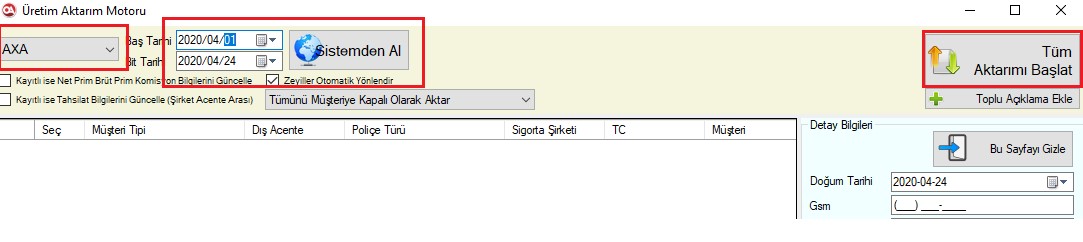
Müşterilere ait olan poliçeler üzerinde taksit işlemi sağlandıktan sonra bunların takibini sağlamak adına başvurulacak ilgili menüdür. Poliçeler üzerinde taksit oluşturma işlemi için (Bkz: Dış Acente Hesaplarına Poliçe Yönlendir)
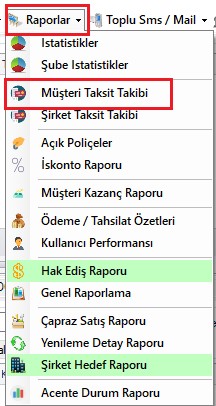
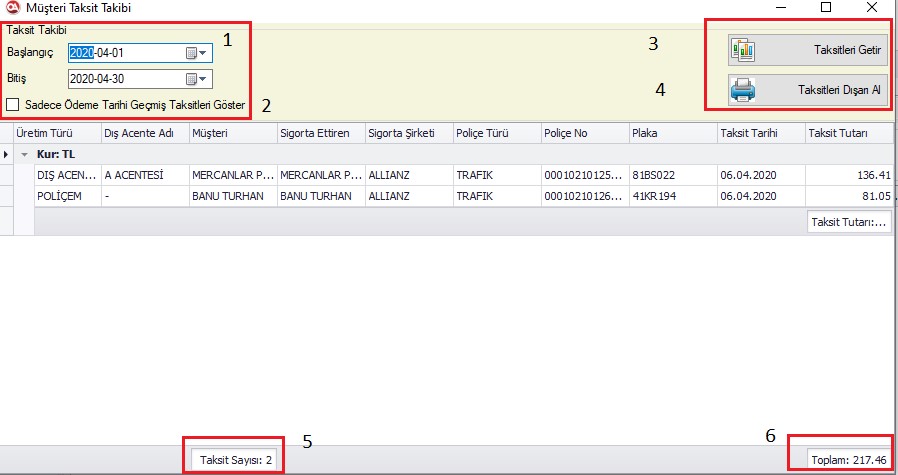
1.Hangi dönem arasındaki taksitler gözden geçirilmek isteniyorsa tarih ilgili tarih aralığı seçilmelidir.
2.İlgili kutucuk seçilerek geçmiş taksitler ekrana yansıtılır.
3. Tarih aralığı belirtildikten sonra ‘Taksitleri getir’ denilerek dönem aralığındaki taksitler ekrana getirilmiş olur.
4.Ekrana yansımış olan taksit listesinin dışa aktarım sağlanması (xls, pdf vb. formatlarda)işlemi yapılabilir.
5.İlgili kısımdan ekrandaki toplam taksit sayısı görüntülenmektedir.
6.Ekrana yansımış olan ilgili tarih aralığındaki toplam taksit tutarının tl olarak yansıyan kısmıdır.
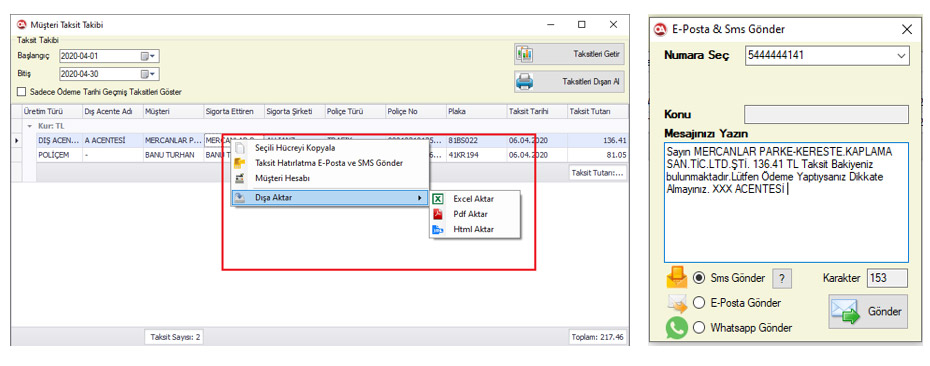
Yukarıdaki ekran alıntısında da görüldüğü gibi ekran üzerinde fare ile sağ tuş basılarak; müşteriye sms bilgisi gönderimi, excel ,pdf gibi formatlarda dışa aktarım sağlanabilir. (Bkz: Otomotik Sms Gönderimi)
Aşağıdaki işlem adımlarını takip ederek SMS ayarlarınızı oluşturabilirsiniz.
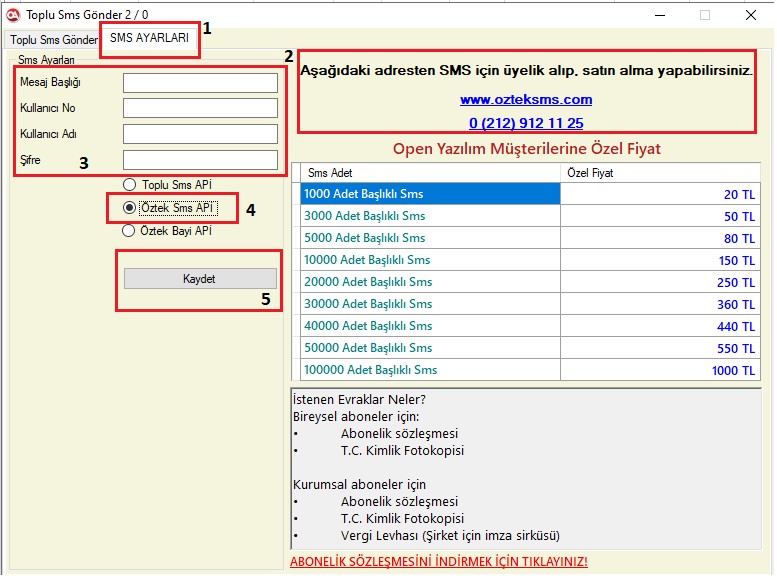
1-)SMS AYARLARI: İkinci pencere olan, sms ayarları seçeneğini tıklayınız.
2-)Açıklamada bulunan bağlantı adresi yada telefon numarası üzerinden anlaşmalı firmamız ÖZTEK SMS ile görüşerek SMS satın alabilirsiniz.
3-)ÖZTEK SMS den almış olduğunuz;
-Mesaj başlığı
-Kullanıcı no
-Kullanıcı adı
-Şifre
Alanlarını doldurunuz.
4-) Öztek Sms APİ yi seçiniz.
5-)Kaydet butonuna tıklayarak SMS ayarlarınızı kaydediniz.
NOT: (Open Yazılım müşterilerine özel ilk toplu SMS alımınızda +1000 SMS hediye edilmektedir.)
"Open yazlım kullanıcılarına anlaşmalarımız geçerli olduğu müddetçe, toplu sms alımlarında iskonto uygulanmaktadır."
Toplu Sms Gönder butonundan aşağıdaki adımları takip edebilirsiniz;
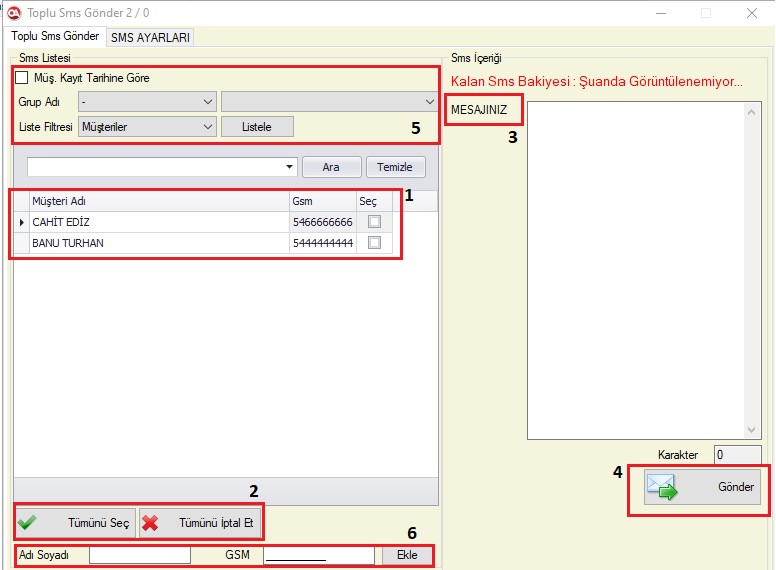
1-) Seç kısmını tikleyerek müşteri bazlı tekli ya da çoklu seçim yapılabilmektedir.
2-) Tümünü seç butonunu kullanarak tüm listeyi seçebilir, tümünü iptal et kısmından seçimlerinizi iptal edebilirsiniz.
3-)Kutu içerisine özel gün veya tebrik mesajlarınızı yazabilirsiniz.
4-) Yazmış olduğunuz içerikleri seçmiş olduğunuz numaralara gönder butonunu tıklayarak gönderebilirsiniz.
5-) Sms grupları oluşturabilir ve seçmiş olduğunuz gruba toplu sms gönderimi sağlayabilirsiniz.
6-)Listenizde olmayan yeni bir numarayı kaydederek ekle butonuna tıklayıp listeye ekleyebilirsiniz.
1-) İkinci sekme olan E- Posta Ayarları sekmesinden ayarlarınızı kaydediniz.
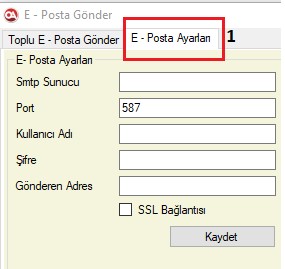
2-)İlk sekme olan Toplu E-Posta Gönder sekmesinden içeriği oluşturup gönderebilirsiniz.
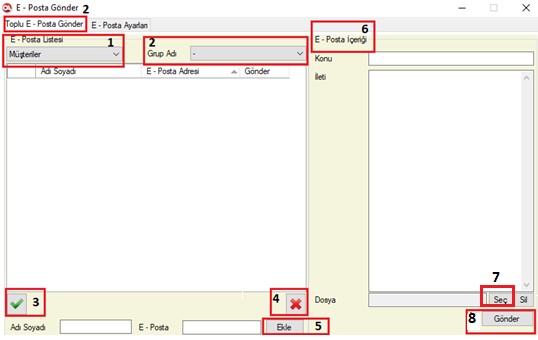
1-) Müşteriler seçeneğini seçebilir ya da;
Sadece Dış Acenteler seçeneğini kullanabilirsiniz.
2-) Grup oluşturarak gönderim sağlayabilirsiniz.
3-) Tik butonunu kullanarak seçimlerinizi yapabilirsiniz.
4-) X butonundan seçimlerinizi kaldırabilirsiniz.
5-) Listenizde bulunmayan bir kişiyi listeye ekleyebilirsiniz.
6-) Mail içeriğinizi bu oluşturabilirsiniz.
7-)Mailinize bu seçenek ile farklı formatlar da dosya da ekleyebilirsiniz.
8-) Oluşturmuş olduğunuz içeriği seçmiş olduğunuz kişilere ve ya gruba gönderebilirsiniz.
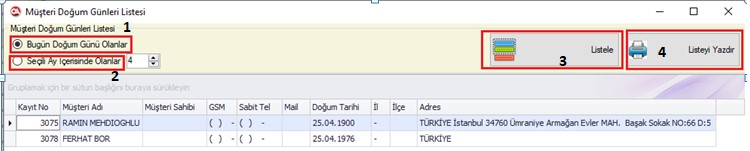
1-)Bugün doğum günü olanlar seçeneğini kullanabilirsiniz.
2-)Seçili ay içerisinde olanlar seçeneğini tikleyerek yanındaki kutucuktan ay seçebilirsiniz.
3-)Listele butonu ile liste oluşturabilirsiniz.
4-)Listeyi yazdır seçeneği ile listeyi dışa da aktarabilirsiniz.
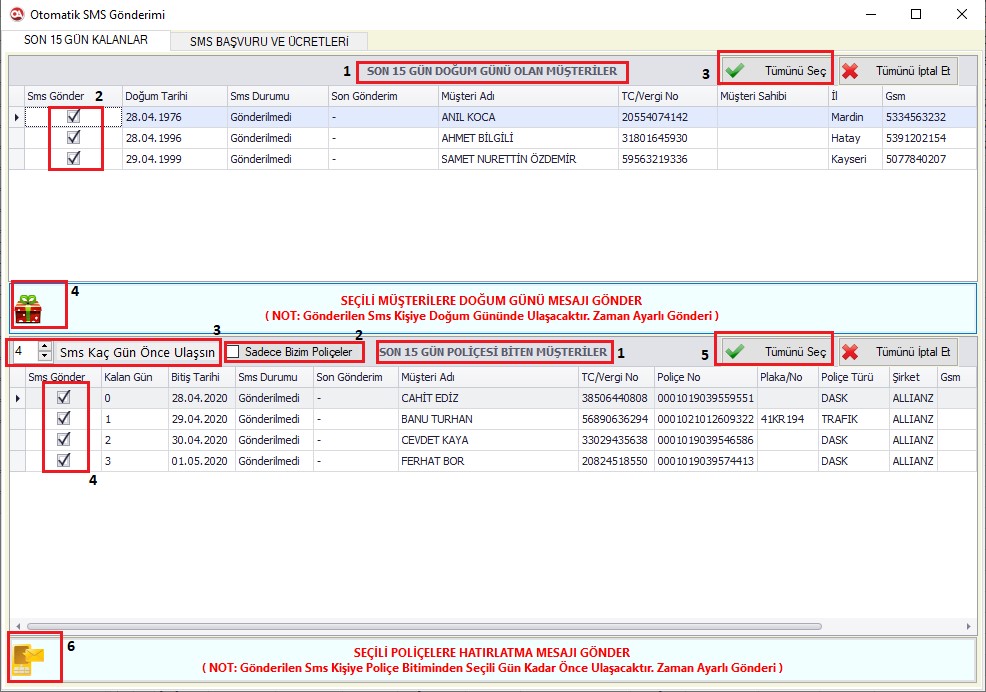

1-)Son 15 gün doğum günü olan müşteriler
2-)Tikleyerek çoklu seçim yapabilirsiniz.
3-)Listenin tümünü seçebilirsiniz.
4-)Kutucuğa tıklayarak iletinizi gönderebilirsiniz.

1-)Son 15 gün poliçesi biten müşteriler
2-)Sadece bizim poliçeler seçeneğini seçebilirsiniz
3-)Sms in kaç gün önce ulaşacağını belirleyebilirsiniz
4-)Tikleyerek çoklu seçim yapabilirsiniz
5-)Listenin tümünü seçebilirsiniz
6-)Kutucuğa tıklayarak iletinizi gönderebilirsiniz.
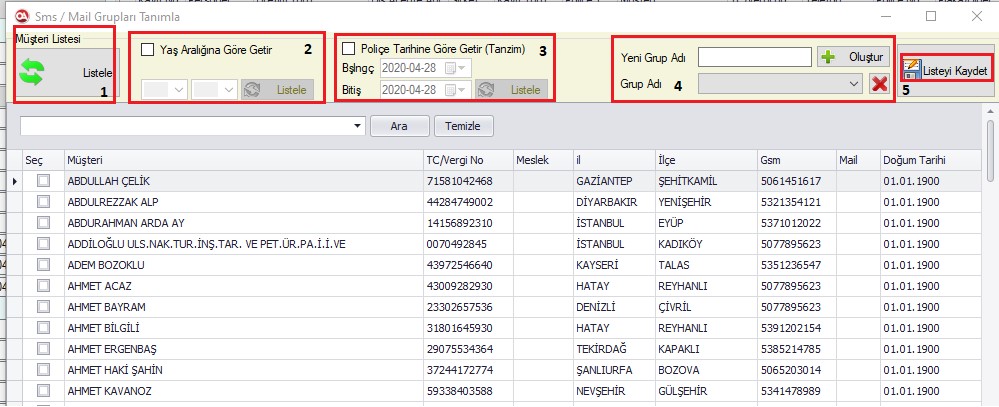
1-)Listeleyerek müşterileri getirebilirsiniz.
2-)Yaş aralığına göre seçeneğini tikleyerek buna göre liste oluşturabilirsiniz.
3-)Poliçe tarihine göre getir seçeneğini tikleyerek tanzim tarihlerine göre liste alabilirsiniz.
4-)Grup adı belirleyerek oluştur seçeneği ile grup oluşturma işlemini tamamlayabilirsiniz.
5-)Listeyi kaydet seçeneği ile seçmiş olduğunuz kişiler ve belirlemiş olduğunuz grubu kaydedebilirsiniz.
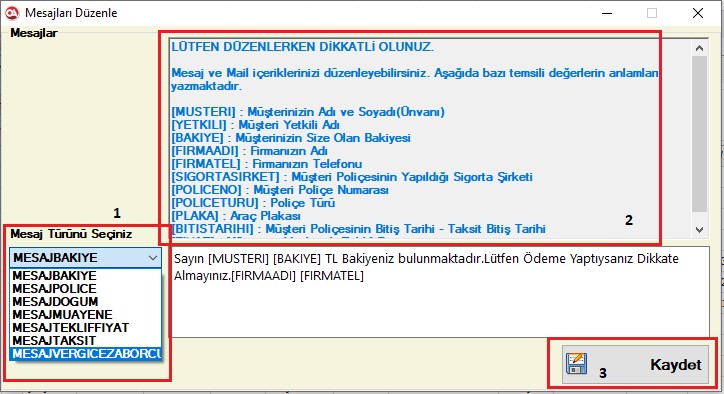
1-)Mesaj türü seçiminizi yapınız.
2-) Parantez içerisindeki kalıplarda bulunan verilerden hangi bilginin karşı tarafa ulaşmasını istiyorsanız, üstteki kod kısmını mesaj boşluğu alanına yapıştırarak sistemde kayıtlı olan bilgiyi mesaj alanına düşürebilirsiniz.
Örn; [MUSTERI] : Kodu içeride kayıtlı müşteri adı soyadı bilgisini getirir.
3-)Mesaj düzenleme işleminiz bittikten sonra kaydet butonu ile işlemi tamamlayınız.